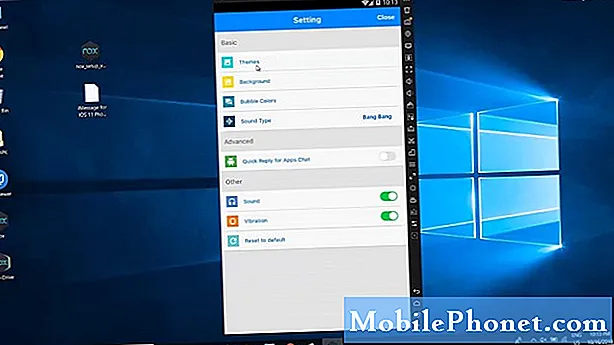Obsah
Rovnako ako akékoľvek iné smartphony, aj zariadenie HTC U11 podľahne rôznym typom chýb. Zdá sa, že jedným z najbežnejších problémov je bezdrôtové pripojenie. Mnoho používateľov zariadenia HTC U11 v skutočnosti čelí problémom pri používaní Wi-Fi na pripojenie na internet v telefóne. Ak patríte medzi týchto ľudí, ktorých trápi rovnaký problém, tento príspevok obsahuje odporúčané riešenia, ktoré vám pomôžu pri riešení a riešení problémov so sieťou Wi-Fi na smartphone HTC U11. Ak je to potrebné, môžete sa obrátiť na tento príspevok.
Skôr ako pokračujeme, pokiaľ hľadáte riešenie problému s poznámkou 8, určite navštívte stránku riešenia problémov s HTC U11, pretože sme sa už venovali niektorým z najbežnejších problémov, ktoré na naše nové zariadenie nahlásili naši čitatelia. Nájdite problémy, ktoré sú podobné vášmu, a použite riešenia, ktoré sme navrhli. Ak nefungujú alebo potrebujete ďalšiu pomoc, vyplňte náš dotazník o problémoch so systémom Android a kliknutím na tlačidlo odoslať nás kontaktujte.
Možné príčiny problémov s Wi-Fi na zariadení HTC U11
Na bezdrôtové pripojenie v mobilných zariadeniach môže mať vplyv niekoľko faktorov. Medzi ne patrí neaktívny stav účtu, výpadok siete, závada softvéru, nesprávne nastavenia a najhoršie poškodenie hardvéru či už sieťového zariadenia, alebo samotného smartphonu.Pri určovaní najpravdepodobnejšej príčiny môže pomôcť pomyslenie na to, kedy k problému dôjde. Napríklad ste náhle stratili bezdrôtové pripojenie na internet alebo sa to stalo po vykonaní niektorých zmien v nastaveniach telefónu, pridaní nového obsahu, nainštalovaní aktualizácie aplikácie alebo softvéru? Alebo sa problém začal vyskytnúť po namočení alebo náhodnom páde zariadenia? Odpovede na každú z týchto otázok vám pomôžu problém izolovať a prípadne získať rýchle riešenie.
Ďalšou vecou, ktorú môžete použiť ako pomôcku pri riešení hlavného problému, sú chybové správy a kódy, ktoré sa zvyčajne zobrazia pri pokuse o vykonanie niečoho, ako je otvorenie webovej stránky alebo stiahnutie online obsahu. Tieto výstražné správy majú často informácie o tom, čo sa pokazilo a čo je potrebné urobiť, aby sa veci napravili a vrátili do normálu.
Najhoršia možnosť je na poškodení hardvéru. Toto je s najväčšou pravdepodobnosťou hlavná príčina, najmä ak v minulosti došlo k vystaveniu telefónu tekutinám alebo náhodnému pádu. Incidenty ako tieto môžu často spôsobiť poškodenie citlivých komponentov vrátane tých, ktoré sú spojené so sieťovými funkciami zariadenia HTC U11, ako je napríklad sieťová anténa. Vzhľadom na to, že problém s Wi-Fi, s ktorým sa stretávate, súvisí s hardvérom, je najlepšou voľbou zvážiť vyhľadanie odbornej pomoci. To znamená, že je potrebné odniesť vaše zariadenie do autorizovaného servisného strediska a nechať ho starostlivo posúdiť technikom. Ak je vaše zariadenie stále v záruke, môžete namiesto toho zvážiť využitie záruky.
Medzitým, ak ste si istí, že problém s pripojením Wi-Fi na vašom HTC U11 nesúvisí s poškodením hardvéru, vaša šanca na vyriešenie problému je vyššia. Pokračujte v čítaní, aby ste zistili spôsoby riešenia vášho problému so zariadením HTC U11 Wi-Fi, a čo najskôr sa vráťte online.
Potenciálne riešenia a navrhované riešenia
Nasledujúce metódy sa považujú za všeobecné riešenia problémov s bezdrôtovým pripojením v mobilných zariadeniach. Vzhľadom na to, že ste nezistili hlavnú príčinu problému, môžete využiť svoje šance vyskúšaním každej z týchto metód a zistiť, ktorá z nich je schopná vyriešiť váš problém. Ak ste si však istí, čo sa pokazilo a aký aspekt vášho zariadenia je potrebné napraviť, môžete pokračovať a venovať sa priamo hlavnému problému. To vám ušetrí čas a námahu pri zbytočnom odstraňovaní problémov. Ale potom sa môžete opäť obrátiť na tieto pokyny, kedykoľvek ich budete potrebovať.
Po dokončení každého kroku nezabudnite vyskúšať bezdrôtové pripojenie HTC U11, aby ste zistili, či už bol problém vyriešený. V prípade potreby prejdite na ďalšie príslušné riešenie.
Prvý spôsob: Zapnite napájanie modemu alebo bezdrôtového smerovača.
Toto je často úplne prvá metóda odporúčaná poskytovateľom internetových služieb svojim predplatiteľom, ktorí majú problémy s pripojením na internet. Cyklus napájania tu jednoducho znamená vypnúť bezdrôtové sieťové zariadenie (modem alebo bezdrôtový smerovač) na niekoľko sekúnd a potom ho znova zapnúť. Týmto spôsobom vylúčite akýkoľvek poškodený firmvér modemu alebo bezdrôtového smerovača, ktorý by mohol spôsobiť problémy s bezdrôtovou domácou sieťou. Rovnako tak umožní vášmu modemu alebo bezdrôtovému smerovaču nadviazať nové pripojenie z hlavnej veže. Ak ste tak ešte neurobili, môžete modem alebo bezdrôtový smerovač zapnúť a vypnúť takto:
- Nájdite tlačidlo napájania a potom ho stlačte, kým sa zariadenie úplne nevypne.
- Keď je vypnuté, odpojte napájací kábel zo zdroja napájania alebo zo zásuvky. Nechajte ho odpojené najmenej 30 sekúnd.
- Po uplynutí stanoveného času pripojte modem alebo smerovač späť k zdroju napájania.
- Stlačením tlačidla napájania ho znova zapnete.
- Počkajte, kým sa všetky svetlá ustália.
- Reštartujte zariadenie HTC U11 a ďalšie zariadenia pripojené k sieti.
- Ak chcete telefón reštartovať (mäkký reset), stlačte Moc tlačidlo vypnite. Po asi 30 sekundách stlačte Moc znova zapnite. Stlačte a podržte Moc tlačidlo a potom klepnite na Reštart.
Keď sa telefón úplne naštartuje, otestujte pripojenie Wi-Fi a zistite, či už funguje podľa očakávaní.
Túto metódu zvážte, ak na modeme alebo bezdrôtovom smerovači uvidíte červené svetlo. Svetlá by sa zvyčajne mali objavovať v modrej alebo zelenej farbe, aby vám oznámili, že je všetko v poriadku. Červené svetlo zvyčajne signalizuje varovanie a to, že niečo nie je v poriadku.
Druhá metóda: Skontrolujte výpadok siete.
Možnou indikáciou prebiehajúceho výpadku siete je červená kontrolka na modeme alebo bezdrôtovom smerovači. V takom prípade je potrebné najskôr zapnúť a vypnúť napájanie modemu alebo smerovača až trikrát. Ak sa ktorékoľvek zo svetiel stále javí ako červené, znamená to pravdepodobne výpadok. Na potvrdenie môžete zavolať svojmu poskytovateľovi internetových služieb.
Okrem výpadku siete nezabudnite tiež overiť stav svojho účtu u poskytovateľa služieb alebo operátora. Niektoré problémy so sieťou, ako napríklad žiadne pripojenie, súvisia s neaktívnym stavom účtu. V takom prípade sú odchádzajúce služby a vaše internetové pripojenie dočasne deaktivované. Po vyriešení problémov s účtom sa všetky vaše služby obnovia alebo budú opäť fungovať normálne. Nezabudnite to teda dovolať, keď im zavoláte.
Tretia metóda: Vypnite a znova zapnite Wi-Fi.
Tento trik často urobil zázraky s mnohými z tých, ktorí majú problémy s bezdrôtovým pripojením spôsobené náhodnými problémami s aplikáciami. Podľa týchto pokynov môžete zapnúť alebo vypnúť Wi-Fi na svojom smartfóne HTC U11:
- Klepnite na ikonu Aplikácie ikona (štvorcové bodky) na domovskej obrazovke.
- Klepnite na nastavenie.
- Klepnite na ikonu Prepínač Wi-Fi otočiť to VYPNUTÉ.
- Po niekoľkých sekundách klepnite na ikonu Prepínač Wi-Fi znova otočiť späť ZAP.
- Ak chcete zobraziť zoznam dostupných bezdrôtových sietí v dosahu, klepnite na Wi-Fi.
Siete Wi-Fi môžete tiež manuálne vyhľadať na svojom zariadení HTC U11. Urobíte to klepnutím na ikonu tri zvislé bodky potom vyberte Skenovať.
- Ak chcete zobraziť uložené siete, klepnite na ikonu Ikona nastavení (vyzerá ako volant). Ak tak urobíte, zobrazí sa vám výzva, aby ste vybrali ďalšie možnosti, napríklad povoliť upozornenie, keď je k dispozícii verejné Wi-Fi, a nastaviť stav Wi-Fi počas režimu spánku.
Štvrtá metóda: Skontrolujte nastavenia telefónu.
Medzi funkciami, ktoré musíte skontrolovať, či nemáte problémy s používaním Wi-Fi na vašom HTC U11 okrem Wi-Fi, sú Režim v lietadle a Režim úspory energie. Keď je povolený režim V lietadle alebo v lietadle, všetky bezdrôtové rádiá na vašom HTC U11 sú vypnuté vrátane funkcií hovoru, dátových služieb, Bluetooth a Wi-Fi. Ak to chcete vylúčiť z možných príčin, prejdite na Nastavenia a uistite sa, že je režim V lietadle vypnutý. Tu je postup, ako zapnúť alebo vypnúť režim V lietadle na zariadení HTC:
- stlačte a podržte Moc.
- Klepnite na Režim Lietadlo.
- Potiahnite dvoma prstami zo stavového riadku na obrazovke nadol. Ak to urobíte, otvorí sa to Panel Rýchle nastavenia.
- Klepnite na ikonu Dlaždica režimu v lietadle na Panel Rýchle nastavenia zapnutie alebo vypnutie režimu v lietadle. Uistite sa, že je nastavený na VYPNUTÉ.
Budete vedieť, či je zapnutý režim v lietadle, pretože na stavovom riadku sa zobrazí ikona režimu v lietadle. Keď je režim V lietadle vypnutý, funkcia volania sa znova zapne a vo vašom zariadení sa obnoví predchádzajúci stav Bluetooth a Wi-Fi.
Ďalšou funkciou, ktorú by ste mali skontrolovať okrem režimu v lietadle, je Režim šetrenia elektrickej energie alebo Režim extrémnej úspory energie na smartfóne HTC U11. Ak je táto funkcia povolená, táto funkcia obmedzí mnohé vaše funkcie telefónu, aby predĺžila životnosť batérie. Vďaka tomu budete môcť používať iba tie najzákladnejšie funkcie, ako sú telefónne hovory, textové správy a e-mail. Aby ste sa uistili, že to nespôsobuje problém s pripojením Wi-Fi, skontrolujte nastavenia a uistite sa, že je vypnutý režim úspory energie. Tu je postup:
- Klepnite na ikonu Ikona aplikácií z plochy.
- Klepnite na nastavenie.
- Klepnite na Moc.
- Klepnite na ikonu Prepínač režimu extrémnej úspory energie funkciu otočiť VYPNUTÉ, Ak je to nevyhnutné.
Môžete tiež nastaviť alebo určiť, kedy sa má na vašom HTC U11 automaticky zapnúť alebo povoliť režim extrémnej spotreby energie.
- Urobíte to klepnutím na Režim extrémnej úspory energie, vyberte možnosť, ktorá hovorí, Automaticky zapnite režim extrémnej úspory energie, potom vyberte úroveň nabitia batérie, kedy sa má automaticky aktivovať režim úspory energie.
Piata metóda: Zabudnite na bezdrôtovú sieť a potom sa znova pripojte.
Jedným z efektívnych riešení pri riešení problémov s bezdrôtovým pripojením v mobilných zariadeniach je zabudnutie alebo odstránenie problémovej siete a následné opätovné pripojenie. Týmto krokom vymažete svoje súčasné nastavenia Wi-Fi vrátane hesiel bezdrôtových sietí. Pred vykonaním týchto krokov si ich preto nezabudnite všimnúť:
- Klepnite na ikonu Ikona aplikácií z plochy.
- Klepnite na Nastavenie.
- Klepnite na Wi-Fi.
- Stlačte a podržte (dlhé klepnutie) bezdrôtovú sieť, ktorú chcete zabudnúť.
- Vyberte Zabudni z daných možností.
- Reštartujte zariadenie HTC U11.
- Vráťte sa do Nastavenia-> Wi-Fi.
- V zozname vyberte preferované bezdrôtové siete.
- Ak sa zobrazí výzva, pokračujte zadaním sieťového kľúča alebo hesla.
- Klepnite na Pripojte sa.
Po úspešnom pripojení k bezdrôtovej sieti sa potom na stavovom riadku zobrazí ikona Wi-Fi.
Šiesta metóda: Obnovte nastavenia siete v zariadení HTC U11.
Obnovenie nastavení siete môže pomôcť vyriešiť problémy s pripojením na vašom smartfóne HTC U 11 buď prostredníctvom mobilných dátových sietí alebo sietí Wi-Fi a zariadení Bluetooth. Tento proces však vymaže vaše sieťové informácie vrátane sieťových hesiel a prispôsobených nastavení. Po obnovení sa vaše sieťové nastavenia obnovia na pôvodné nastavenia alebo predvolené nastavenia od výroby. Ak to chcete vyskúšať, postupujte nasledovne:
- Klepnite na ikonu Ikona aplikácií z plochy.
- Klepnite na nastavenie.
- Klepnite na Zálohovanie a obnovenie.
- Vyberte Obnovili sa nastavenia siete.
- Klepnite na Obnoviť nastavenia.
- Klepnite na Obnoviť nastavenia znova na potvrdenie akcie.
- Počkajte, kým sa reset nevykoná. Vaše zariadenie sa potom reštartuje.
Potom môžete znova nastaviť svoju bezdrôtovú sieť, znova sa pripojiť a potom vyskúšať, či je váš HTC U11 teraz schopný bezdrôtového pripojenia k internetu.
Vyhľadajte ďalšiu pomoc
Ak žiadna z týchto odporúčaných metód nedokáže vyriešiť problém s bezdrôtovým pripojením alebo sa váš HTC U11 stále nedokáže pripojiť k sieti Wi-Fi alebo sa vyskytujú chyby sietí Wi-Fi, mali by ste teraz zvážiť kontaktovanie operátora zariadenia alebo podpory HTC s cieľom eskalácie problému a požiadať o ďalšiu pomoc a odporúčania. Ak máte podozrenie, že problémom je zastaraný firmvér smerovača, obráťte sa na výrobcu smerovača a požiadajte o pomoc s aktualizáciou firmvéru smerovača.
Spojte sa s nami
Sme vždy otvorení vašim problémom, otázkam a návrhom, takže nás môžete kedykoľvek kontaktovať vyplnením tohto formulára. Toto je bezplatná služba, ktorú ponúkame, a nebudeme vám za ňu účtovať ani cent. Upozorňujeme však, že každý deň dostávame stovky e-mailov a je nemožné, aby sme odpovedali na každý z nich. Sme si však istí, že si prečítame každú správu, ktorú dostaneme. Pre tých, ktorým sme pomohli, povedzte nám, prosím, zdieľanie našich príspevkov so svojimi priateľmi alebo jednoducho označte, že sa vám páči naša stránka na Facebooku a Google+, alebo nás sledujte na Twitteri.