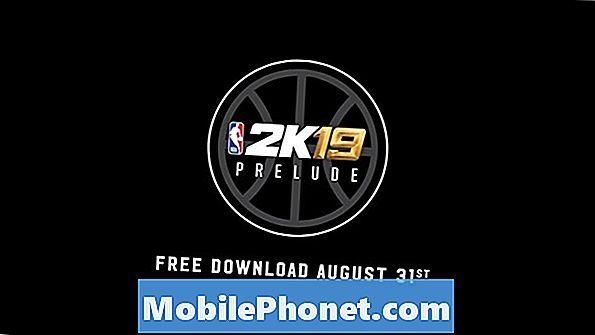Obsah
Táto príručka nastavenia bude obsahovať viac ako 10 základných krokov a rád, ktoré používatelia budú chcieť vedieť a urobiť, aby Galaxy Note 5 dosiahli maximum. Teraz, keď je nový telefón Samsung ľahko dostupný po celom svete a od všetkých hlavných operátorov v Spojených štátoch. , milióny používateľov dostávajú do rúk tento veľký a výkonný 5,7-palcový smartphone so systémom Android. Nový Note 5 pobeží úžasne hneď po vybalení z krabice s výkonným 8-jadrovým procesorom a 4 GB RAM, ale používatelia budú chcieť pre vylepšenie zážitku postupovať podľa nasledujúcich 10 krokov.
Toto zariadenie je vybavené obrovským 5,7-palcovým displejom Quad-HD, dotykovým perom S-Pen, jedným z najlepších 16-megapixelových fotoaparátov, ktoré sme použili na akomkoľvek smartfóne, a množstvom pokročilých ovládacích prvkov alebo funkcií, ktoré má čo ponúknuť. Len za 10 alebo 15 minút niekoľko krokov uvedených nižšie umožní používateľom vyťažiť z Galaxy Note 5 maximum, užiť si ho naplno, urobiť ho rýchlejším a bezpečnejším a pripraviť vás na úspech.
Spoločnosť Samsung tentokrát urobila z Galaxy Note 5 prémiové zariadenie vyrobené výhradne z hliníka a skla.Aj keď to odoberá vymeniteľnú batériu a slot pre micro SD, na vyrovnanie je toho viac než dosť. Má operačný systém Android 5.1.1 Lollipop a je obsiahnutý v prepracovanej verzii vlastného rozhrania TouchWiz od spoločnosti Samsung. Týchto 10 tipov a pokynov vám umožní nastaviť si tento smartphone skutočne a užijete si ho.

V auguste spoločnosť Samsung oznámila nový Galaxy Note 5 o celý mesiac skôr ako ktorékoľvek iné zariadenie Note a vydala ho až o týždeň neskôr. Byť najrýchlejším oznámením a vydaním v histórii spoločnosti Samsung alebo akýmkoľvek zariadením so systémom Android, ktoré si môžeme pamätať. Je už v rukách miliónov používateľov a mnohí teraz uvažujú o jeho kúpe.
Ak ste si práve prevzali pôsobivú novú Samsung Galaxy Note 5, tu je 10 vecí, ktoré by ste mali urobiť prvý deň.
Lepšia bezpečnosť (snímač odtlačkov prstov)
Jedným z mnohých mnohých nových vylepšení Galaxy Note 5 je skener odtlačkov prstov zabudovaný do domáceho tlačidla. Note 4 mal príšerný systém prejdenia prstom, ktorý nebol presný, a jednoducho hrozný zážitok. Nový Galaxy Note 5 funguje ako iPhone 6, Galaxy S6 a ďalšie a pre lepšie zabezpečenie má vynikajúci snímač odtlačkov prstov. Toto je jedna z prvých vecí, ktorú by mali robiť všetci vlastníci.

Android to navrhuje pri štarte. Ak ste tento krok preskočili, budete sa chcieť vrátiť späť a dokončiť ho. Ak nenávidíte uzamknutú obrazovku, existuje funkcia „Smart Lock“, ktorú vysvetlíme tiež nižšie. Vďaka nej bude použitie bezpečnostného opatrenia stáť za to, a nie tak frustrujúce. Nastavenie hesla, kódu PIN alebo zámku vzoru trvá asi 30 sekúnd a vaše zariadenie bude chránené pred zvedavými pohľadmi alebo v prípade straty alebo odcudzenia. Navrhujeme však použiť snímač odtlačkov prstov, pretože funguje úžasne dobre.
Jednoducho posuňte nadol oznamovaciu lištu z hornej časti displeja a klepnite na okrúhlu ikonu nastavení v tvare ozubeného kolieska vpravo hore. Vyberte stĺpec „Osobné“ a prejdite na uzamknutú obrazovku a zabezpečenie a pridajte nejaké odtlačky prstov (urobil som oba palce aj ukazovák) alebo vyberte ktorúkoľvek z ďalších možností zabezpečenia uzamknutej obrazovky.
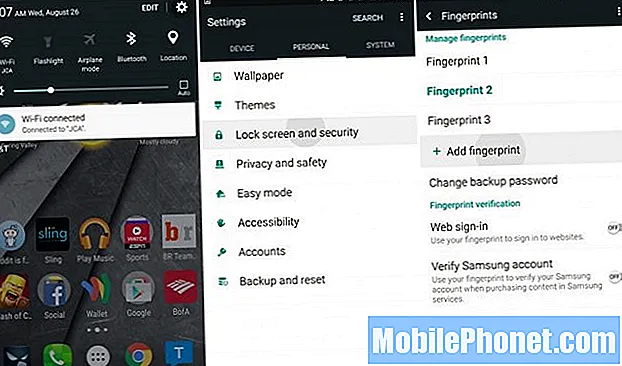
Nastavenia> Osobné> Zámok obrazovky> Uzamknutá obrazovka a zabezpečenie> Odtlačky prstov
Odporúča sa, aby väčšina používateľov mala aspoň možnosť použiť špendlík alebo vzor, pretože bezpečnosť je v dnešnej dobe mimoriadne dôležitá. Metóda odtlačkov prstov je rýchlejšia, presnejšia a veľmi bezpečná. Po nastavení bezpečnostného opatrenia na uzamknutej obrazovke sa zobrazia ďalšie možnosti, napríklad výber toho, ako dlho po použití sa zariadenie uzamkne. Mám to nastavené na 3 minúty, takže neustále nezadávam kód ani si neklepem na palec každých pár minút.
Používanie systému Android 5.1 tiež znamená, že môžete využiť výhody inteligentného zámku, kde nebude potrebné špendlík ani bezpečnostné opatrenie, ak sa nachádzate v blízkosti dôveryhodného zariadenia alebo dôveryhodného miesta. Niečo ako inteligentné hodinky, zariadenie Android Auto alebo dokonca doma, akonáhle nastavíte funkcie inteligentného zámku. Prejdite do funkcie Smart Lock v rovnakom menu nastavení a urobte z vášho domova „dôveryhodné miesto“. Potom budete môcť pomocou odtlačku prsta odomknúť Note 5 iba vtedy, keď nie ste doma, keď je skutočne potrebná bezpečnosť.
Zálohovanie a obnovenie
Google v prípade straty alebo krádeže telefónu automaticky zálohuje všetko a je potrebné ho vymeniť alebo inovovať. Pre istotu sa uistite, či je toto nastavenie také, aké chcete. Možnosti zálohovania Google sa zobrazia počas nastavenia, čo by sme odporučili, aby s tým väčšina používateľov súhlasila, ale kedykoľvek môžete v nastaveniach kedykoľvek ovládať viac možností zálohovania a synchronizácie.
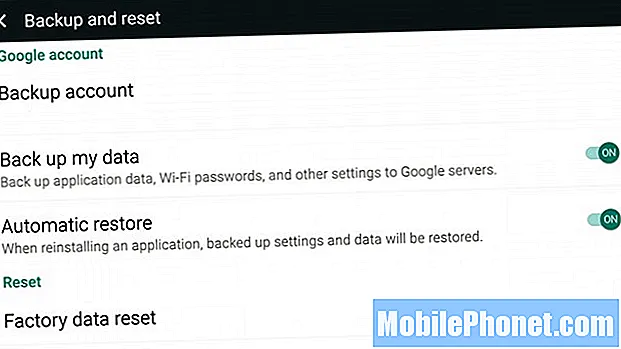
Nastavenia> Osobné> Zálohovanie a obnovenie> Zálohovať moje dáta
Podľa rovnakých krokov, ktoré sú uvedené vyššie, budete chcieť prejsť do nastavení a prejsť nadol na zálohovanie a obnovenie. Tu môžete zapnúť / vypnúť riešenie zálohovania Google. Nejde o riešenie typu „všetko v jednom“, ale bude zálohovať (a obnovovať na novom zariadení) vaše heslá sietí Wi-Fi, dáta aplikácií (a ukladanie hier), tapety a ďalšie nastavenia. To je mimoriadne pohodlné.
Používatelia môžu tiež začiarknuť alebo zrušiť začiarknutie možnosti obnovenia, pri ktorej Google automaticky obnoví všetky dostupné nastavenia alebo údaje z preinštalovanej aplikácie.
Aj keď ste tu, budete si chcieť zálohovať svoje fotografie, takže aj keď stratíte alebo pokazíte nový Note, budete mať svoje fotky vždy a nič nestratíte.
Či už používate cloudové úložisko ako Dropbox alebo Google Drive, alebo chcete, aby to Fotky Google (na všetkých telefónoch s Androidom) nechali za vás, odkaz vyššie vysvetľuje niekoľko jednoduchých spôsobov, ako automaticky ukladať a zálohovať kópie všetkých vašich obrázkov v plnom rozlíšení fotografie.
Správca zariadenia Android (Nájdite svoj stratený telefón)
Rovnako ako Find My iPhone, Google má niečo, čo sa nazýva Správca zariadenia Android, pomocou ktorého môžete vyhľadať alebo vymazať stratený smartphone. Po stiahnutí aplikácie z Obchodu Google Play už nebude takmer žiadne nastavenie. Potom stačí nechať správcu zariadenia Android nájsť váš stratený telefón, ak to budete niekedy potrebovať. To znamená, že skôr ako dôjde k nešťastnej strate alebo krádeži, budete si ho musieť najskôr nainštalovať.
Používatelia môžu poznámku 5 uzamknúť, vymazať všetky informácie, aby vymazali údaje z krádeže, alebo dokonca nechať zvoniť telefón, ak sa niekde vo vašej domácnosti stratí, a to všetko pomocou webu Správcu zariadenia Android z počítača, iného telefónu alebo tabletu. Je to mocný nástroj, takže ho majte pripravený pre prípad, že ho potrebujete. Vyššie je zobrazené staršie zariadenie, ale funguje to rovnako aj v poznámke 5. Môžete ho dokonca vyhľadať zadaním výrazu „Vyhľadať môj telefón“ do Vyhľadávania Google v prehliadači Chrome.
Dozviete sa viac o S-Pen Stylus
Na spodnej strane blízko reproduktora je ukrytý stylus S-Pen. Mnoho používateľov to na sérii Note miluje a niektorí ho nepoužívajú vôbec. Našťastie spoločnosť Samsung naďalej zvyšuje užitočnosť svojej verzie Note 5 a je lepšia ako kedykoľvek predtým.
Kliknite na pero S-Pen, ktoré sa trochu vysunie a umožní vám vytiahnuť ho, čo okamžite vyvolá výber použití. Majitelia môžu kresliť na obrazovku, robiť si poznámky, kresliť na fotografie, vytvárať snímky obrazovky, vystrihovať tvary a štvorce a dokonca prevedie písanie na text. Úprimne povedané, rád ho klikám dovnútra a von. Ak sa nudíte, je to ako kliknúť na pero.
Najlepšou novou funkciou S-Pen je však písanie, keď je obrazovka vypnutá. Áno. Nemusíte odomykať telefón ani nič. Ak sa používateľ ponáhľa, stačí ho vysunúť, obrazovka sa dočasne zapne. Môžete si napísať poznámku, adresu alebo telefónne číslo krásnych dievčat, uložiť ich, zasunúť pero späť a pokračovať v chatovaní bez toho, aby ste sa so zariadením museli zahrávať alebo odomykať.

Ak pôjdete do nastavení> S-Pen, existuje niekoľko možností a jedna vás upozorní, ak odídete a zabudnete S-Pen, takže ho nikto nikdy nestratí. Je to prehľadné a uistite sa, že je to povolené.
Nastavte limity mobilných dát
Ďalšia vec, ktorú mnoho majiteľov nikdy neurobí, ale ušetrí vám peniaze, je nastavenie limitov mobilných dát. Či už máte 2 GB dátový paušál s AT&T alebo Verizon, alebo máte rodinný paušál s T-Mobile zdieľajúcim 10 GB dát na viacerých zariadeniach, vždy je rozumné stanoviť limity. Takto používatelia nemôžu ísť ďalej a na konci mesiaca budú mať obrovský účet za smartphone. Nemožno nespomenúť rýchlosti 4G LTE a táto veľká 5,7-palcová obrazovka vás bude napaľovať cez HD filmy častejšie ako predtým.
Nastavenia> Pripojenia> Využitie dát> Nastaviť dátové limity
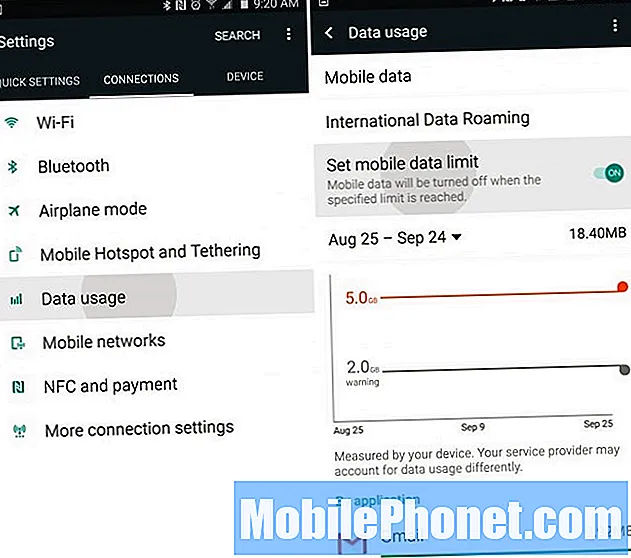
Takto zaistíte, že akonáhle dosiahnete svoj dátový limit (alebo sa priblížite), dostanete upozornenie, že nebudete ďalej streamovať klipy na YouTube v rozlíšení 1080p alebo pozerať Netflix, pretože vám to môže byť účtované. Nastal vhodný čas na to, aby ste doma prepínali na Wi-Fi, aby ste šetrili dáta a nedostali poplatky za nadmerné náklady. Alebo jednoducho zmiernite svoje využitie, kým sa nezačne mesiac.
Zbavte sa bloatware
Pokiaľ ste si nekúpili odomknutý model priamo od spoločnosti Samsung, bude mať váš nový Galaxy Note 5 pravdepodobne viac ako 15–20 absolútne bezcenných aplikácií, ktoré zaberajú miesto a váš aplikačný zásobník je zmätený. Tieto aplikácie zaberajú miesto a zriedka si zvyknú. Rovnako ako T-Mobile TV, Sprint ID, Nascar, Verizon Apps alebo Navigator a množstvo smiešnych aplikácií AT&T, aplikácií Amazon, Lookout Security a ďalších. Vo svojej poznámke som deaktivoval všetko ľudsky možné, presnejšie 33 aplikácií. Čo je trochu smiešne.
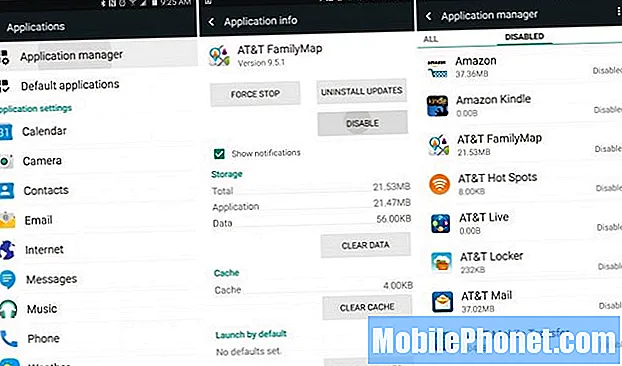
Prejdite do nastavení a najjednoduchší spôsob je jednoducho vyhľadať a napísať „Aplikácie“ a prejsť do správcu aplikácií. Prejdite na kartu „Všetky“ a vypnite všetko, čo začína programami AT&T, T-Mobile, Verizon atď. Zakázal som aj aplikáciu Slovník, Zlaté stránky, Skype, Uber, Galaxy Apps, aplikáciu Mliečna hudba a ďalšie. Zakážte to, čo chcete, ale dbajte na to, aby ste nešli cez palubu alebo aby niektoré aplikácie a funkcie nepracovali správne.
Predĺžte životnosť batérie
Jedným z najväčších vplyvov na výdrž batérie okrem veľkého 5,7-palcového displeja a príliš veľkého množstva aplikácií, ktoré sa synchronizujú nepretržite, sú lokalizačné služby Google. Či už váš telefón neustále sleduje vašu polohu, aby vám posielal informácie o počasí, alebo používate Mapy Google na navigáciu alebo navigáciu, výdrž batérie je veľká. V systéme Android 4.4 KitKat Google pridal novú možnosť umiestnenia, ktorá tu umožňuje väčšiu kontrolu, a možnosť úspory batérie je tou najlepšou cestou. Je skrytý v Note 5, ale tu ho nájdete.
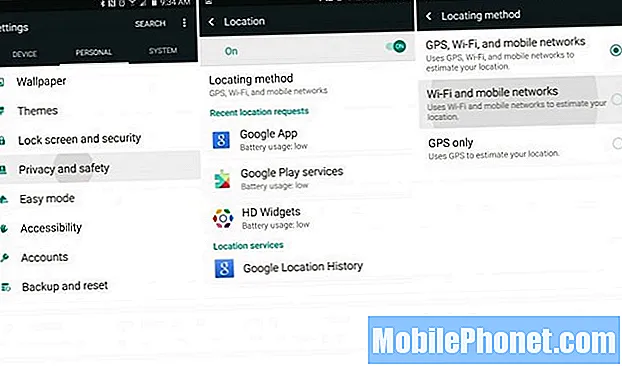
Nastavenia> Osobné> Umiestnenie súkromia> Režim> Úspora batérie
Režim šetrenia batérie vypína GPS, takže podrobná navigácia nemusí byť taká presná alebo ju treba znova povoliť, ale pre tých, ktorí navigáciu používajú zriedka, je najlepším riešením režim úspory batérie. Toto využíva na lokalizačné služby WiFi a vašu celulárnu sieť, namiesto toho, aby vám telefón vybíjal batériu so zapnutým GPS.
Používatelia môžu tiež prejsť do ponuky Nastavenia> Displej> a znížiť jas na približne 40%, a to skôr než automaticky, čo tiež môže predĺžiť výdrž batérie a predĺžiť životnosť telefónu na ďalší deň bez potreby poplatkov. Ďalším dobrým nápadom je zistiť, ako často sa synchronizujú Facebook, Twitter, Gmail a ďalšie aplikácie. Ak to bude príliš často, bude to neustále prebúdzať vaše zariadenie a znižovať výdrž batérie.
Note 5 má veľkú 3 000 mAh batériu, rýchle nabíjanie, ak ho potrebujete dobiť, a efektívnejší 8-jadrový procesor ako Note 4, takže by to nemal byť problém. To znamená, že vždy existuje niekoľko spôsobov, ako z ľubovoľného smartfónu vyťažiť ešte pár hodín používania.
Rýchle nastavenia
Jedna vec, ktorá sa mi páči na novom TouchWiz nájdenom u Galaxy S6 a Note 5, je prvý stĺpec v ponuke nastavení, ktorý sa volá „Quick Settings“. Túto oblasť je možné prispôsobiť pomocou deviatich najčastejšie používaných nastavení. Note 5 má veľkú obrazovku a bol by som rád, keby sme ich mohli pridať viac ako deväť, ale tak to je.
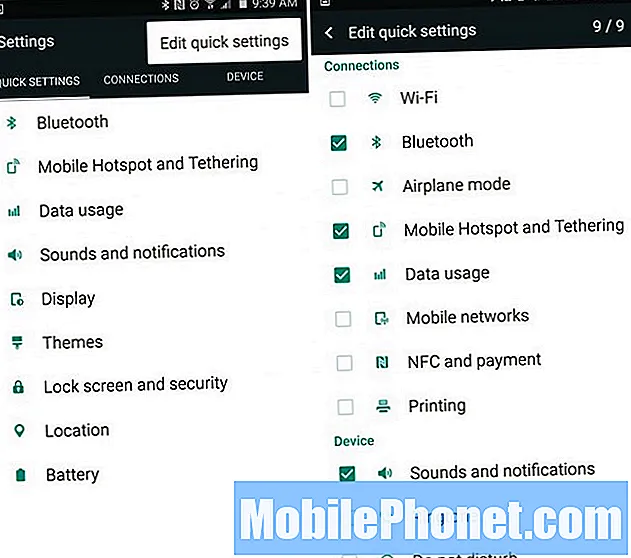
Nastavenia> Klepnite na Tri bodky> Upraviť rýchle nastavenia
Prejdite do nastavení a v prvom stĺpci rýchlych nastavení nájdete veci, ktoré nepotrebujete. Klepnite na tri bodky vpravo hore, stlačte Upraviť rýchle nastavenia a začiarknite políčko pri deviatich nastaveniach, ktoré by ste chceli vidieť najviac. Ja mám prispôsobené to, čo používam najviac, takže si vyberte, čo vám najlepšie vyhovuje.
Toto sa tiež líši od miniaplikácií rýchleho nastavenia v rozbaľovacej lište oznámení, ktoré vysvetlíme ďalej.
Rýchle nastavenia oznamovacej lišty
Keď používateľ stiahne panel upozornení zhora, uvidíte čas a dátum a päť kruhov s prístupom na rýchle povolenie alebo zakázanie určitých možností alebo nastavení, posúvač jasu a ďalšie veci, ktoré sa líšia podľa operátora. Toto je ďalšia moja obľúbená vlastnosť. Jednoducho potiahnite lištu a klepnite na upraviť.
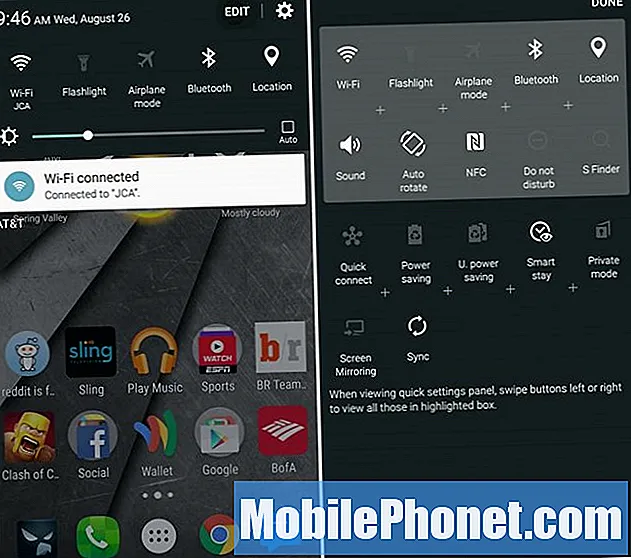
Potiahnutie nadol> Klepnite na Upraviť> Potiahnuť ikony
V mojej poznámke AT&T Galaxy Note 5 je iba 17 možností a prepínač rýchleho zapnutia funkcie WiFi Hotspot nie je jednou z nich, čo je jediné, čo chcem. Najskôr si však nechávam Wi-Fi, baterku, režim v lietadle a niekoľko ďalších. Môžete dokonca prejsť prstom do strany (po stiahnutí lišty), aby ste získali prístup k ďalším rýchlym nastaveniam.
Vďaka tomu je ľahké rýchlo strhnúť a klepnúť na nastavenie Baterka, aby ste okamžite mohli použiť blesk fotoaparátu Note 5 ako baterku. Úprimne povedané, túto funkciu pravdepodobne používam 5-6 krát týždenne.
Prispôsobte si to pomocou Témy
Možno ste si všimli, že môj rozbaľovací panel s nastaveniami a upozornením vyzerá inak ako vaša Poznámka 5, rovnako ako moja domovská obrazovka. Je to preto, že používam tému z obchodu Samsung Theme Store s názvom „Materiál“, aby som svojmu zariadeniu priblížil skladaný vzhľad a štýl systému Android.
Prejdite do nastavení a prejdite do sekcie Motívy. Na paneli aplikácií nájdete štetec a aplikáciu „Motívy“. Na tomto mieste má Samsung širokú škálu tém, ktoré zmenia celkový vzhľad, vzhľad, farby a dokonca aj ikony v Note 5, aby bolo vaše zariadenie jedinečné. Nájdite to, čo chcete, kliknite na stiahnutie, potom na apple a užívajte si úplne inak vyzerajúci telefón.
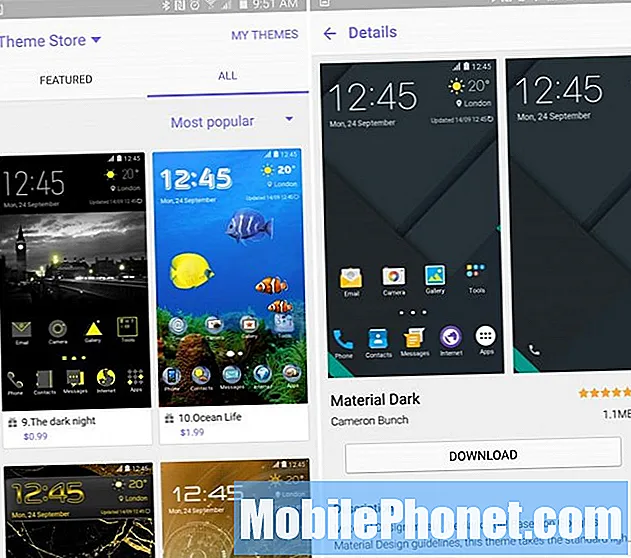
Používam program Material by Samer, takže môj telefón vyzerá skôr ako zariadenie Nexus, a nie ako telefón Samsung. Vyskúšajte niektoré z nich, aj keď veľa tém je veľmi kreslených a kýčovitých. Ak sa vám niektoré zmeny nepáčia, nezabudnite v časti Moje motívy použiť iba predvolenú tému.
Záverečné kroky
Samozrejme sa budete chcieť prihlásiť do svojho účtu Google a získať všetky svoje kontakty, informácie a aplikácie, ale môžete zvážiť množstvo ďalších možností. Google Now je vynikajúca možnosť, ktorú stojí za to povoliť. Poskytuje informácie, ktoré môžete potrebovať, skôr ako sa opýtate, ako aj smery jazdy, hlasové ovládanie bez použitia rúk a oveľa viac. Asistenta Google je možné aktivovať dlhým stlačením tlačidla Domov alebo si stačí stiahnuť domovskú aplikáciu Google Now.
Brífing je tiež niečo, o čom budú chcieť používatelia vedieť. Prejdením prstom doľava získate oblasť, ktorá je v podstate novým agregátorom, ktorý prináša správy odkiaľkoľvek a kdekoľvek na jednu obrazovku. Je pomalý, oneskorený a podobne ako aplikácia Flipboard som ho deaktivoval. Dlhým stlačením kdekoľvek na obrazovke môžete spravovať svoje obrazovky (alebo meniť tapety), zrušíte začiarknutie stránky Briefing a celá domovská obrazovka zmizne.
Tu sme prešli iba niekoľkými dôležitými krokmi, ktoré budete chcieť urobiť, keď získate Galaxy Note 5. Keď si ho už pár dní užijete, budete pohodlní, prejdite do nastavení a prezrite si všetky možnosti, ovládacie prvky fotoaparátu , osvojte si stylus S-Pen, kreslite na veci a potom si kúpte jedno z mnohých oficiálnych doplnkov Samsung uvedených nižšie.
10 Vzrušujúce oficiálne príslušenstvo Galaxy Note 5