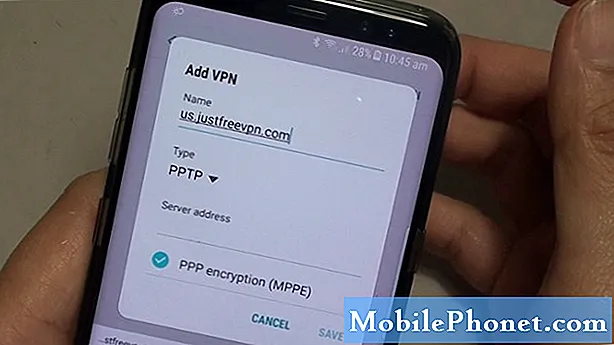Obsah
Mnoho používateľov Androidu svoje zariadenia obvykle rootuje a rootuje bez problémov, ale zjavne niektorí # používatelia GalaxyS8 hlásia opak. Pretože problém ako tento vyžaduje relevantnejšie údaje, nemáme spôsob, ako zistiť, či v týchto prípadoch existuje určitý vzorec. Budeme naďalej zhromažďovať informácie o probléme a zatiaľ môžete skontrolovať naše navrhované riešenia a vyriešiť ich.
Čo robiť, ak sa váš Galaxy S8 po odomknutí nepodarí zaviesť
Odomknutie má byť opakom rootovania zariadenia, ale nie je to také jednoduché. Akonáhle je zariadenie Android zakorenené, dôjde k mnohým hlbokým zmenám na úrovni, niektoré z nich sú nadobro, takže odstránenie koreňov nie je také jednoduché. Vo väčšine prípadov vykorenenie prebieha ako hodinky, ale v iných prípadoch môže byť aj malá premenná v operačnom systéme zablokovaná. Ak máte problémy s bootovaním vášho S8 po jeho odomknutí, môžete ho napraviť nasledujúcim spôsobom.
Riešenie č. 1: Vymažte oddiel medzipamäte S8
Váš Galaxy S8 používa úložné oddiely, aby správne fungoval. Jeden taký oddiel sa nazýva oddiel medzipamäte, ktorý uchováva dočasné súbory a ďalšie rôzne informácie.Aktualizácie a ďalšie úpravy softvéru (napríklad rootovanie a blikanie) môžu niekedy narušiť systémovú medzipamäť v oddieli vyrovnávacej pamäte, čo môže mať za následok problémy so zavedením systému. Poškodená vyrovnávacia pamäť systému môže viesť k problémom so zavedením systému, ak chýbajú alebo sú nesprávne umiestnené niektoré údaje, ktoré Android potrebuje na načítanie. Ak jediná iná vec, ktorú ste urobili predtým, ako sa S8 nepodarí spustiť, bolo odomknúť ju, potom môže vymazanie oddielu medzipamäte fungovať.
Odporúča sa tiež pravidelné čistenie medzipamäte systému, aj keď nemáte problémy s vývojom chýb. Vymazaním vyrovnávacej pamäte systému nevymažete žiadne svoje údaje, ale ak budete mať možnosť ich zálohovať, urobte to vopred.
Ak ste sa zatiaľ nepokúsili vymazať oblasť vyrovnávacej pamäte, postupujte takto:
- Vypnite zariadenie.
- Stlačte a podržte tlačidlá zvýšenia hlasitosti a Bixby a potom stlačte a podržte vypínač.
- Keď sa zobrazí logo Androidu, uvoľnite všetky klávesy (pred zobrazením možností ponuky Obnovenie systému Android sa na asi 30 - 60 sekúnd zobrazí „Inštalácia aktualizácie systému“).
- Stlačením tlačidla zníženia hlasitosti zvýraznite položku vymazať oddiel medzipamäte.
- Stlačením vypínača vyberte.
- Stlačením tlačidla zníženia hlasitosti zvýraznite „áno“ a výber vykonajte stlačením vypínača.
- Keď je oblasť vymazania vyrovnávacej pamäte hotová, zvýrazní sa text „Reštartovať systém teraz“.
- Stlačením vypínača reštartujte zariadenie.
Riešenie č. 2: Obnovenie nastavení
Ak vymazanie oddielu medzipamäte problém nevyrieši, urobte najlepšie resetovanie. Týmto sa vymaže váš telefón a vymažú sa všetky vaše neuložené dáta, ale bohužiaľ v tomto momente naozaj nemáte na výber. Všetky ďalšie možnosti riešenia problémov, ktoré sa budú odteraz objavovať, budú zahŕňať utieranie telefónu, aby boli fotografie, videá a ďalšie veci, ktoré ste neuložili pred zrušením rootovania zariadenia, dobré.
Ak chcete zistiť, či existuje spôsob, ako obnoviť vaše údaje pred vykonaním hlavného resetu, odporúčame vám poradiť sa s odborníkom. Neexistuje univerzálne riešenie na obnovenie údajov zo zariadenia so systémom Android, ktoré sa nespustí. Pamätajte, že obnovenie dát nie je zaručené. Dokonca aj dobrý špecialista so všetkými správnymi nástrojmi nemusí byť schopný získať prístup k úložnému zariadeniu telefónu alebo získať niečo podstatné.
Ak nemáte čo stratiť, pokračujte a resetujte. Tu je postup:
- Zálohujte údaje vo vnútornej pamäti. Ak ste sa na zariadení prihlásili do účtu Google, aktivovali ste program Anti-Theft a na dokončenie hlavného resetu budete potrebovať svoje prihlasovacie údaje Google.
- Vypnite zariadenie.
- Stlačte a podržte tlačidlá zvýšenia hlasitosti a Bixby a potom stlačte a podržte vypínač.
- Keď sa zobrazí logo Androidu, uvoľnite všetky klávesy (pred zobrazením možností ponuky Obnovenie systému Android sa na asi 30 - 60 sekúnd zobrazí „Inštalácia aktualizácie systému“).
- Niekoľkokrát stlačte tlačidlo zníženia hlasitosti, aby ste zvýraznili „vymazanie údajov / obnovenie továrenských nastavení.
- Stlačením tlačidla napájania vyberte.
- Stláčajte kláves zníženia hlasitosti, kým Áno - odstrániť všetky údaje používateľa je zvýraznená.
- Stlačením tlačidla napájania vyberte a spustite hlavný reset.
- Keď je hlavný reset dokončený, zvýrazní sa text „Reštartovať systém teraz“.
- Stlačením vypínača reštartujte zariadenie.
Riešenie č. 3: Použite Samsung Smart Switch
Niektorí používatelia dokázali nájsť úspech pri zavádzaní svojich zariadení Samsung Galaxy predtým, ako použili nástroj na núdzové obnovenie softvéru v aplikácii Smart Switch. To, čo nástroj pre núdzové obnovenie softvéru robí, je v podstate flashovanie štandardného firmvéru do telefónu. To znamená, že do zariadenia nainštalujete oficiálny firmvér Samsung.
Na vykonanie tohto postupu núdzového obnovenia softvéru musíte mať počítač. Do tohto počítača je tiež potrebné nainštalovať aplikáciu Smart Switch. Ak potrebujete pomoc s inštaláciou aplikácie Smart Switch na váš počítač PC alebo Mac, navštívte túto stránku. Toto riešenie nemusí fungovať, ak pre vaše zariadenie nie je k dispozícii žiadna aktualizácia. Ak je to váš prípad, mali by ste prejsť na ďalšiu.
Riešenie č. 4: Flash bootloader a / alebo firmvér prostredníctvom Odina
Ak nič nefunguje ani po použití funkcie Smart Switch, mali by ste sa pokúsiť manuálne prebliknúť bootloader a firmvér zariadenia. Niektoré problémy so spustením po odomknutí súvisia s poškodeným bootloaderom, takže by mal byť najskôr blikajúci bootloader vášho zariadenia. Kroky sú podobné blikaniu firmvéru, takže ak problém nevyrieši, môžete skúsiť firmvér tiež flashovať.
Nižšie uvádzame všeobecné kroky, ako flashovať bootloader zariadenia Samsung Galaxy. Presné kroky sa môžu u vášho konkrétneho modelu telefónu mierne líšiť, takže vyhľadajte dobrého sprievodcu, ako to urobiť.
Predtým, ako začnete blikať, upozorňujeme vás, že v zásade upravujete súbory a konfigurácie základného systému. Existuje veľa premenných, ktoré môžu ovplyvniť výsledok blikajúcej procedúry, takže aj keď budete opatrní, môžete nakoniec zariadenie nadobro zamurovať. Robte to na svoje vlastné riziko. Kroky uvedené nižšie slúžia iba na demonštračné účely a nemusia byť presné pre konkrétny model telefónu, ktorý máte.
- Vyhľadajte správny firmvér pre váš model telefónu a stiahnite si ho. Uistite sa, že ste vybrali ten pravý. Mal by to byť rovnaký presný firmvér, aký bol predtým spustený vo vašom zariadení. Predpokladáme, že niekde uvediete verziu firmvéru. Ak ste si to predtým nevšimli, je pravdepodobné, že si vyberiete nesprávny. Ako už možno viete, použitie nesprávneho firmvéru môže spôsobiť komplikácie, takže veľa šťastia.
- Povedzme teraz, že ste identifikovali správny firmvér. Potom ho chcete stiahnuť do svojho počítača. Súbor firmvéru by mal obsahovať veľa súborov, napríklad AP_, BL_, CSC_ atď.
- Vyhľadajte súbor, ktorý začína štítkom BL; toto by mal byť zodpovedajúci súbor bootloaderu pre tento firmvér. Po identifikácii súboru zavádzača ho skopírujte na plochu počítača alebo do iného priečinka, ku ktorému máte ľahký prístup.
- Pokračujte zvyškom blikania pomocou programu Odin.
- V Odine kliknite na kartu BL a nezabudnite použiť súbor bootloaderu, ktorý ste už identifikovali.
- Teraz sa ubezpečte, že stav „Zariadenie pridané“ a jeho pole „ID: COM“ zmodreli skôr, ako stlačíte tlačidlo ŠTART. Toto inicializuje blikanie bootloaderu telefónu.
- Po dokončení postupu reštartujte telefón.