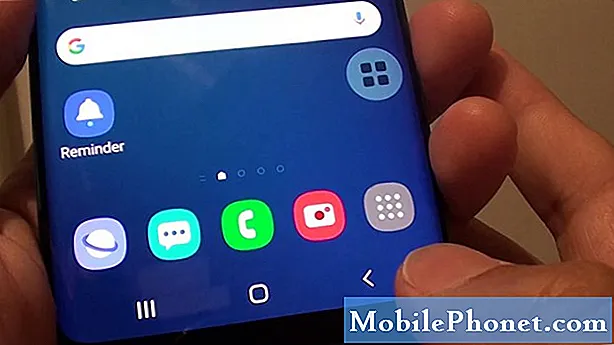Obsah
V tejto príručke vám ukážeme, ako nastaviť Galaxy S9 alebo Galaxy S9 +, aby ste ju mohli používať rýchlejšie a vychutnávať si všetky skvelé veci. Toto je prvých 10 nastavení, ktoré môžete zmeniť, čo robiť, alebo tipy a triky, ktoré vám pomôžu začať.
Pokryjeme všetko od prvého spustenia, prevedieme vám niektoré z otázok a nastavení a potom sa podelíme o ďalšie tipy pre najlepší možný zážitok. To zahŕňa použitie Samsung Smart Switch na jednoduchý prenos starého telefónu do Galaxy S9.
Či už ste našli veľa na Galaxy S9 alebo ste ho dostali počas prázdnin, budete radi, že máte veľa možností. Galaxy telefóny majú veľa prispôsobenia a sú veľmi silné. Dobre vám pomôže preniesť všetko, nastaviť odtlačok prsta a odomknúť tvár a všetko ostatné.
Ako nastaviť Galaxy S9
Hneď z krabice je Galaxy S9 rýchly a schopný smartphone. Počas prvého spustenia sa zobrazí výzva na vykonanie niektorých dôležitých vecí. Zahŕňa to skener odtlačkov prstov alebo zámok obrazovky, prihlasovanie do všetkých účtov alebo prenos údajov zo starého zariadenia.
Galaxy S9 prenesie všetko zo starého smartfónu so systémom Android, iPhone alebo iných zariadení s ľahkosťou. Všetko, čo potrebujete, je nástroj na prenos od spoločnosti Samsung, ktorý vám ukážeme nižšie, a kábel / hardvér, ktorý sa dodáva v krabici s každou novou galaxiou S9 a S9 +. Nehrajte tento hardvér, je to to, čo urobí prechod na nový telefón čo najjednoduchším. Ak nie, môžete použiť Samsung Cloud - vyhľadať ho v nastaveniach.
Prenos dát zo starého telefónu
Potom, čo sledujete naše video nad vami pravdepodobne už pridali metódu odtlačkov prstov alebo lockscreen. Ak áno, ďalšia vec, ktorú všetci vlastníci budú chcieť urobiť, je prenos údajov, aplikácií, nastavení, kontaktov, kalendára, ikon aplikácií, fotografií alebo videa a dokonca textových správ do S9. V minulosti to bol náročný a bolestivý proces. Už to tak nie je a budete môcť prepínať telefóny na 100% za približne 10 minút.
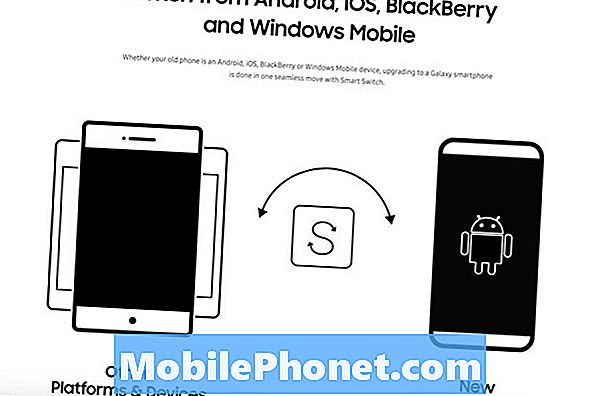
Podobne ako vo videu ukážeme aj výzvu na nastavenie Galaxy S9. Buď ako nový telefón alebo zo starého zariadenia. To využíva aplikáciu Samsung SmartSwitch. Nainštalujte ho na svoj starý telefón, potom narazíte na novú Galaxy a jednoducho postupujte podľa pokynov.
Je to strašidelná myšlienka, prenesenie všetkého do nového telefónu, ale tento nástroj vám doslova robí všetko. Budete vyzvaní k pripojeniu dodaného kábla USB typu C do starého telefónu a k väčšiemu koncovému adaptéru a adaptéru do hardvéru Galaxy S9.

Pripojiť dva a aplikácia sa okamžite zapne. Ak nie, otvorte SmartSwitch. Odtiaľ budú telefóny na chvíľu komunikovať, potom uvidíte všetko na obrazovke Galaxy S9. Vyberte, čo chcete (alebo nechcete) preniesť, a potom stlačte tlačidlo Štart v dolnej časti. Môžete kliknúť na ikonu nastavenia v tvare ozubeného kolieska vedľa ktorejkoľvek kategórie, aby ste ovládali, čo robí alebo neprevádza.
Celý tento proces trvá od 10 do 15 minút až po 3 hodiny. Záleží len na tom, koľko skutočne prenesiete zo starého telefónu do nového telefónu. Akonáhle je hotový, odpojte obidva a vy ste všetci. Teraz pokračujte v nastavovaní telefónu.
Vytvoriť alebo prihlásiť sa do účtu Samsung (Nájsť môj mobil)
Vieme, že to znie zábavne, alebo nie je to všetko dôležité, ale ďalším krokom je vytvorenie konta Samsung. Či už ide o smerovanie Nastavenia> Kontá> Prida »kontá alebo počas prvého procesu nastavenia.
Existujú dva dôležité dôvody na vytvorenie alebo používanie účtu Samsung. Pre jeden, môžete zálohovať celé zariadenie do cloudu. Týmto spôsobom, ak sa stratí alebo ukradne, môžete obnoviť všetko od aplikácií, textov alebo fotografií do nového telefónu. A pre dvoch, ak stratíte telefón alebo ho ukradnete, môžete ho sledovať pomocou služby Samsung Find My Mobile. Viac informácií o používaní strateného telefónu spoločnosti Samsung.
Aktualizujte svoje aplikácie
Ďalším krokom, ktorý budete chcieť podniknúť, najmä ak ste preniesli všetko zo starého telefónu, je otvorenie obchodu Google Play a kontrola aktualizácií. Galaxy S9 prevádzkuje najnovší Android 8.0 Oreo, alebo v čase, keď si to prečítate, bude mať Android 9 Pie. Uistite sa, že telefón a aplikácie sú aktuálne.

V podstate otvorte Obchod Google Play a vyhľadajte aktualizácie. Pravdepodobne budete mať dosť veľký zoznam aktualizácií, takže sa uistite, že ste na pripojení k sieti Wi-Fi alebo môžete v tomto kroku používať celý svoj mesačný dátový plán. Ďalšou možnosťou je aktualizovať aplikácie na Galaxy App Store. Aplikácia Samsung vyhradená pre aplikácie na vybraných smartfónoch Galaxy S9. (Verizon modely pravdepodobne nemajú tento obchod s aplikáciami)
Povoliť a používať Asistent Google (alebo Bixby)
Asistent, ktorý bol predtým známy ako Vyhľadávanie Google alebo Asistent Google, je v podstate vaším vlastným osobným asistentom alebo službou Google Home zabudovanou v telefóne, ako napríklad Siri. Všetko, čo Google vie o webe, vyhľadávaní, vašej polohe, strojovom učení a umelej inteligencii.
Asistent Google je veľmi užitočný a spoločnosť Samsung má aj niečo podobné, čo je tiež veľmi dobré. Tu je viac informácií o Bixby a 175 vecí, ktoré dokáže urobiť. Použite jednu alebo obe možnosti, aby ste s Galaxy S9 urobili viac.

Počas počiatočného nastavenia na mojej Galaxy S9 mi spoločnosť Google poslala e-mail s návrhom na prevzatie nástroja Google Assistant. Je to trochu strašidelné, ale všimol si nový telefón v mojom „účte“ a odoslal e-mail s odporúčaním niekoľkých užitočných aplikácií Google. Odporúčame vám prevziať prehliadač Google Chrome a asistent Google.
Povoliť režim celej obrazovky aplikácie
Galaxy S9 má fantastický displej Quad-HD Infinity Display. Je to tak veľké a vysoké, že niektoré aplikácie nepoužívajú celú obrazovku. Ak sa v hornej a dolnej časti niektorých aplikácií zobrazujú čierne pruhy, pre lepší zážitok povolte režim celej obrazovky. Videli sme to aj so starou Galaxy S8, ale v dnešnej dobe ju väčšina aplikácií zvláda.

- Vytiahnite oznamovaciu lištu a zamierte nanastavenie (ikona v tvare ozubeného kolieska vpravo hore)
- Vyhľadajte a vyberte položkuzobraziť
- Vyberte označenú možnosťAplikácie na celú obrazovku
- Nájdite aplikáciu, ktorá nie je zvýraznená azapnite režim celej obrazovky
Náš obrázok je rýchly pohľad na to, čo hľadáte. To donúti aplikácie do režimu celej obrazovky na Galaxy S9 a S9 +.
Kúpiť Extra káble, nabíjačky alebo príslušenstvo
Nové telefóny Samsung Galaxy S9 používajú nový kábel USB typu C, nie starý kábel micro USB, ktorý mal váš posledný telefón pravdepodobne. To je rýchlejší, káble môžu zapájať obidva smery pre jednoduchosť používania, a dokonca môžete nabíjať ďalšie zariadenia z Galaxy S9 cez USB Type-C.
Kým v krabici je kábel, odporúčame majiteľom vyzdvihnúť náhradné diely do iných miestností domu alebo kancelárie. Tu sú niektoré oficiálne doplnky od spoločnosti Samsung, naše obľúbené bezdrôtové nabíjačky a niektoré z najlepších chráničov obrazovky Galaxy S9.
Prispôsobte zobrazenie vždy zapnuté
Jedným z našich najobľúbenejších funkcií je displej Always-On. Dať S9 majiteľom rýchle informácie, ako je čas, dátum, úroveň batérie a dokonca aj prichádzajúce oznámenia. To využíva takmer žiadnu výdrž batérie, taky, čo je pekné. Ešte lepšie je, že je vysoko prispôsobiteľný.

Keď je obrazovka „vypnutá“, je stále technicky zapnutá. Malá oblasť vám poskytuje prehľadné informácie. Môžeme zmeniť celkový vzhľad a dojem z neustáleho zobrazenia, pridať kalendár alebo dokonca obrázok na pozadí.
Prejdite na nastavenia a vyhľadajte vždy na displeji. Klepnite na prepínač Zapnúť a zapnite ho, ak už nie je. Potom prejdite do časti Nastavenia> Témy> a kliknite na stĺpec AOD v dolnej časti a úplne prispôsobte zobrazenie na displeji.
Vyčistite zásobník aplikácií
Niečo, čo ma vždy znechutí telefónom Samsung, je spôsob, akým sú aplikácie v objednávkovom paneli aplikácie mimo poradia. Najmä potom, čo si stiahnete partiu z Google Play. Každá stiahnutá aplikácia prejde na koniec zoznamu v žiadnom konkrétnom poradí. Našťastie existuje spôsob, ako ich rýchlo zoradiť podľa abecedy. V podstate čistenie aplikačného zásobníka.

Potiahnite prstom nahor od spodnej časti obrazovky, potom klepnite na tlačidlo 3-bodového nastavenia v hornej časti a vyberte položku „A-Z“ a potom klepnite na položku Uložiť. Teraz sa všetky aplikácie zobrazia abecedne a ľahšie sa nájdu. Pri najbližšej inštalácii aplikácie to však budete musieť urobiť znova, pretože sa vráti späť do formátu zoznamu.
Nastavenie Do-Not-Disturb
Ďalším rysom, ktorý máme radi, že milióny nepoužívajú, je Do-Not-Disturb. Funguje to skvele na Galaxy S9 a udrží vás bez rozptyľovania v noci alebo pri práci. Udržujte telefón, keď ho budete potrebovať, a nechajte ho automaticky v tichu alebo vibrovať pri práci alebo v noci.

Ak chcete použiť túto navigáciu, prejdite na položkuNastavenia> Zvuky> Nerušiť alebo len hľadajte Do Not Disturb. Zapnite ho alebo nastavte plán tak, aby sa všetko stalo automaticky. Nezabudnite na „povoliť výnimky“ v spodnej časti, takže stále môžete prechádzať cez kontakty alebo aplikácie. Ideálne pre priateľov, členov rodiny alebo vášho šéfa. Spoločnosť Samsung ponúka možnosť, v ktorej sa v prípade núdze stále opakujú volajúci.
Nezabúdajte, že ani nechcete, aby sa alarmy dostali, ak ho nenastavíte a nedovolíte niekoľko výnimiek. Akonáhle sa to urobí správne, je to záchranca.
Tlačidlo na prevzatie aplikácie
Pre tých, ktorí už roky používajú telefóny Samsung, sa v dolnom rohu vždy nachádzalo tlačidlo aplikácie. Kliknutím na toto tlačidlo sa zobrazia všetky nainštalované aplikácie známe ako zásobník aplikácií alebo zásuvka. Je to na Galaxy S9. Namiesto toho sa jednoducho zdvihnete zospodu, čo je vlastne naša preferovaná metóda. Nie je dôvod strácať priestor pomocou tlačidla určeného pre zásuvku.
Niektorí ho však budú chcieť vrátiť späť. Sme tvory zvykov.Dlhé stlačenie prázdne miesto na obrazovke. Vaša obrazovka sa oddiali na stránku úprav a rozloženia, ako aj možnosti zobrazenia miniaplikácií a obrázkov na pozadí. Ťuknite na položkutlačidlo nastavenia v tvare ozubeného kolesa, Potom kliknite na možnosť v nastaveniach označených„Tlačidlo aplikácie“a vybertezobraziť tlačidlo aplikácie, Teraz stlačte hotovo a vráťte sa. Na uľahčenie používania budete mať toto známe tlačidlo späť.
Niekoľko ďalších tipov
Toto je niekoľko z prvých vecí, ktoré robíme, keď dostaneme nový telefón Samsung Galaxy. Odporúčame však tiež nastaviť limity údajov, konfigurovať funkcie Edge alebo ich úplne vypnúť. Môžete tiež prispôsobiť panel s upozorneniami a ikony rýchleho nastavenia, zbaviť sa predinštalovaných aplikácií pre bloatware a vyskúšať úložisko tém od spoločnosti Samsung.

Každý používa iný telefón, preto si vyberte tipy a rady, ktoré vám najlepšie vyhovujú. Galaxy S9 práve prišiel, takže zostaňte naladení na ďalšie pokrytie. Predtým, než pôjdete, pozrite sa na všetko, čo je nové v systéme Android 9 Pie. To je softvér, ktorý Samsung dodá do Galaxy S9 začiatkom roku 2019. Potom si pozrite prípad z našej prezentácie nižšie.
20 Najlepšie Samsung Galaxy S9 Puzdro