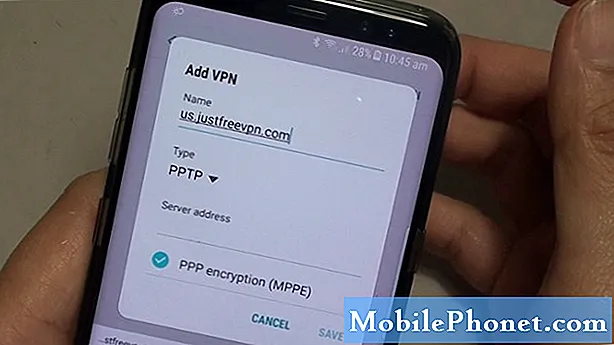Obsah
- Ako nastaviť jas obrazovky Windows 10
- Ako upraviť jas obrazovky Windows 10 na ploche
- Ako nastaviť jas obrazovky Windows 10 na notebookoch
- Ako nastaviť jas obrazovky Windows 10 na tabletoch a 2 v 1s
- Ako zastaviť Windows 10 z Zmena jasu obrazovky
- Čo je potrebné si zapamätať
- Huawei MateBook
Naučte sa, ako nastaviť jas obrazovky Windows 10 pomocou tohto návodu. Ušetríte si veľa času a frustrácie neskôr, ak tak urobíte.
Naučiť sa nastaviť jas obrazovky v systéme Windows 10 je teraz dôležitejšie ako kedykoľvek predtým. Systém Windows 10 neúnavne nastavuje jas obrazovky vášho zariadenia, aby vám umožnil dlhší prechod medzi poplatkami. Funkcia Night Light, ktorú spoločnosť Microsoft pridala, aby pomohla používateľom skončiť po dlhom dni, zmení farbu displeja, aby vám uľahčila noc. Bohužiaľ, niektorí používatelia zistia, že ich tiež núti nastaviť jas obrazovky často.
Jas obrazovky je nevyhnutný pre spôsob používania počítača, a to aj bez týchto faktorov. Vaša jasnosť obrazovky určuje, ako ste zameraný na úlohu na dosah ruky namiesto toho, čo sa deje pred vami. Čím tmavšia obrazovka vášho notebooku alebo tabletu, tým dlhšie môžete očakávať, že bude trvať medzi poplatkami.
V závislosti od používaného zariadenia a funkcií, ktoré používate, existujú rôzne spôsoby nastavenia jasu obrazovky. Nastavenie jasu obrazovky systému Windows 10 je uvedené nižšie.
Prečítajte si: 52 Tipy a triky pre Windows 10 Potrebujete zvládnuť svoj počítač
Ako nastaviť jas obrazovky Windows 10
- Ako upraviť jas obrazovky Windows 10 na ploche
- Ako nastaviť jas obrazovky Windows 10 na notebookoch
- Ako nastaviť jas obrazovky Windows 10 na tabletoch a 2 v 1s
- Ako zastaviť Windows 10 z Zmena jasu obrazovky
Ako upraviť jas obrazovky Windows 10 na ploche
Jas obrazovky systému Windows 10 môžete upraviť v aplikácii Nastavenia alebo v Centre akcií v počítači, ak má pracovná plocha vstavaný displej, ako je napríklad Lenovo IdeaCentre AIO 520. Ak tomu tak nie je, musíte upraviť jas obrazovky ovládacieho panela monitora.
Nastavenia App
Pre otvorenie nastavenie kliknite na tlačidlo Štart v ľavom dolnom rohu obrazovky.

Klikni na nastavenie cog v ľavom dolnom rohu Start.

Kliknite na systém.

Použite prepínač v hornej časti obrazovky, aby ste nastavili jas obrazovky Windows 10 na úroveň, s ktorou sa vám vyhovuje.

Akčné centrum
Ak niečo robíte a potrebujete rýchlo zmeniť jas obrazovky, použite Centrum akcií.
Kliknite na správu v okne vpravo dole rohu obrazovky.

kliknite Expandovať.

Teraz použite tlačidlo jasu obrazovky na nastavenie jasu obrazovky. Kliknutím na tlačidlo cykly medzi všetkými možnosťami, takže očakávajte, že kliknete viac ako raz, aby ste získali správne nastavenie. Spoločnosť, ktorá urobila vaše zariadenie, rozhoduje o tom, aké prírastky môžete nastaviť v Centre akcií.
Ako nastaviť jas obrazovky Windows 10 na notebookoch
Užívatelia notebookov majú veľa možností pre zmenu jasu obrazovky Windows 10. Pred vami sa nachádza aplikácia Nastavenia, Centrum akcií a klávesnica. Vyberte metódu, ktorá v danom čase funguje najlepšie.
Bez ohľadu na to, akú metódu si vyberiete, viete, že stále nie ste úplne pod kontrolou jasu svojho displeja, pokiaľ nezakážete Adaptive Brightness. V tomto návode nájdete návod, ako to urobiť.
Prečítajte si: Ako obnoviť Windows 10 notebooky, stolné počítače a tablety
Nastavenia App
Kliknite na tlačidlo Štart v dole vľavo rohu obrazovky.

Kliknite alebo kliknite na nastavenie zub otvorte aplikáciu Nastavenia.

Kliknite na systém.

Teraz použite posuvník v hornej časti obrazovky na zmenu jasného zobrazenia vášho prenosného počítača.

Akčné centrum
S dotykovým panelom alebo myšou kliknite na bublinu správ v okne vpravo dole otvorte Centrum akcií. Stlačte tlačidlo štart kľúč a na klávesnici, ak dávate prednosť príkazom klávesnice.

V dolnej časti Centra akcií vyhľadajte tlačidlo jasu obrazovky. Pamätajte si, že budete možno musieť kliknúť naň viac ako raz, aby ste dosiahli požadované nastavenie jasu. Výrobca vášho zariadenia rozhodne, aké sú možnosti jasu.

Tlačidlá klávesnice
Váš notebook má klávesové príkazy na zmenu hlasitosti a ovládanie hudby. Môže mať tiež vyhradené tlačidlá na zmenu jasu obrazovky.
Vyhľadajte ovládacie prvky jasu na klávesnici v riadku funkcií. Toto je rad tlačidiel F, ktorý sedí nad číslami na samom vrchole. Pozrite sa na ikony so žiarovkou alebo obrazovkou. Bohužiaľ, každý výrobca zariadenia používa rôzne symboly a umiestňuje ich na rôzne miesta. Na zmenu jasu obrazovky Windows 10 zvyčajne existujú dve tlačidlá. Jedno tlačidlo zvýši jas, zatiaľ čo iné vám ho umožní znížiť.

Keď nájdete tieto tlačidlá, upravte jas obrazovky v systéme Windows 10 podržaním tlačidla FN na klávesnici a na vyhradenom tlačidle.
Ako nastaviť jas obrazovky Windows 10 na tabletoch a 2 v 1s
Zmena jasu obrazovky Windows 10 na tablete alebo 2 v 1 vyžaduje len prst. Na zmenu však stále používate aplikáciu Centrum akcií a Nastavenia. Ak máte klávesnicu, môžete ju tiež použiť.
Každý tablet alebo systém Windows 2 v 1 používa senzor okolitého osvetlenia na nastavenie jasu displeja a šetrenie batérie. Môžete vykonať niektoré všeobecné úpravy, ale nebudete mať úplnú kontrolu, kým túto funkciu nevypnete. použitie Musím byť mobilný Ako vypnúť Adaptive Brightness v sprievodcovi Windows 10, ak ho chcete vypnúť.
Prečítajte si: Používanie režimu tabletu v systéme Windows 10
Nastavenia App
Ťuknite na položku Nastavenie ozubeného kolieska na ľavom okraji obrazovky Štart.

Klepnite na Systém. Je to v prvom rade ikon.

Teraz použite posuvník na nastavenie jasu obrazovky systému Windows 10.

Akčné centrum
Prepínače na zmenu jasu obrazovky v systéme Windows 10 sa nachádzajú v centre akcií. Nastavenie kedykoľvek zmeňte.
Položte prst na správny Ak chcete otvoriť Centrum akcií, posuňte ho doľava a posuňte ho doľava.

Tlačidlo na zmenu jasu obrazovky je v spodnej časti. Ak ho nevidíte, klepnite na Expandovať.

V aplikácii Nastavenia pridajte tlačidlo do Centra akcií natrvalo. V Nastaveniach kliknite na Systém. Potom vyberte položku Upozornenia a akcie z ponuky na ľavej strane obrazovky.

klávesnica
Nakoniec, ak má zariadenie vstavanú klávesnicu, klávesnicu Bluetooth, kryt klávesnice alebo klávesnicu USB, vyhľadajte skratky, ktoré môžu zmeniť jas obrazovky v hornom riadku. Nie všetky prídavné klávesnice majú tieto, ale zvyčajne kryty klávesnice. Ak vidíte niektoré symboly, ktoré nepoznáte, pozrite sa do príručky 2 v 1 alebo klávesnice.

Prečítajte si: Ako opraviť Windows 10 klávesnice problémy
Pamätajte, že na nastavenie jasu obrazovky v systéme Windows 10 sú vždy dve tlačidlá klávesnice. Stlačte správne tlačidlo pre nastavenie, ktoré chcete vykonať, a tlačidlo FN kľúč v spodnej časti klávesnice súčasne.
Ako zastaviť Windows 10 z Zmena jasu obrazovky
Ak zistíte, že systém Windows 10 mení jas obrazovky, keď idete z miesta na miesto, môžete ho vypnúť. Spoločnosť Microsoft volá túto funkciu Adaptive Brightness a spôsob jej deaktivácie závisí od zariadenia.
Staršie zariadenia pohltia prepínač pre režim Adaptive Brightness v nastaveniach správy napájania. Kliknite na vyhľadávací panel v dole vľavo okraja displeja a typu Správa napájania.
kliknite Upraviť plán napájania vo výsledkoch vyhľadávania.

kliknite Zmena rozšíreného nastavenia napájania.

Prejdite nadol na zobraziť v kontextovom okne a kliknite na ikonu plus vedľa nej. Mali by ste vidieť možnosť zapnutia alebo vypnutia adaptívneho jasu v zariadení.

Na novších zariadeniach ho môžete zakázať v aplikácii Nastavenia.
Kliknite na alebo ťuknite na štart tlačidlo dole vľavo rohu obrazovky.

Kliknite alebo kliknite na Nastavenia Cog.

Ťuknite alebo kliknite na systém.

Ťuknite na položku alebo na ňu kliknite Zmena jasu sa automaticky zmení pri zmene osvetlenia prepínanie tesne pod kontrolou jasu. Teraz máte úplnú kontrolu nad jasom obrazovky. Váš počítač sa ho nebude pokúšať upravovať.

Čo je potrebné si zapamätať
Majte na pamäti tieto veci teraz, keď viete, ako nastaviť jas obrazovky Windows 10.
Vaše zariadenie má iba takú výdrž batérie. Zvýšenie jasu obrazovky zvýši vybitie batérie na obrazovke a spôsobí horšiu výdrž batérie. Pokúste sa to kompenzovať trikmi v Musím byť mobilný Ako opraviť Bad Windows 10 batérie život sprievodca. Zníženie jasu obrazovky tiež zlepší životnosť batérie, takže len obrazovka bude taká jasná, ako potrebujete.
Ak je jas obrazovky len v noci, použite túto príručku Ako zapnúť Windows 10 Dark Mode, aby ste stlmili aplikácie a Windows. Tým sa zmenia všetky svetlé biele oblasti v systéme Windows na čiernu alebo sivú. V niektorých aplikáciách sa v ich nastaveniach prepína medzi vlastným tmavým režimom.

Nakoniec si nemiešajte jas obrazovky v systéme Windows 10 s funkciou Night Light. Funkcia Night Light mení farbu displeja tak, aby vyžarovala menej modrého svetla a uľahčila vám dobrý nočný spánok. Prepínač pre nočné osvetlenie je v aplikácii Nastavenia. Kliknite na systém a potom kliknite na zobraziť, Je to jednoducho pod prepínačom jasu obrazovky.
Prečítajte si: 56 Najlepšie Windows 10 Apps
17 Najlepšie alternatívy pre povrchové povrchy v roku 2019