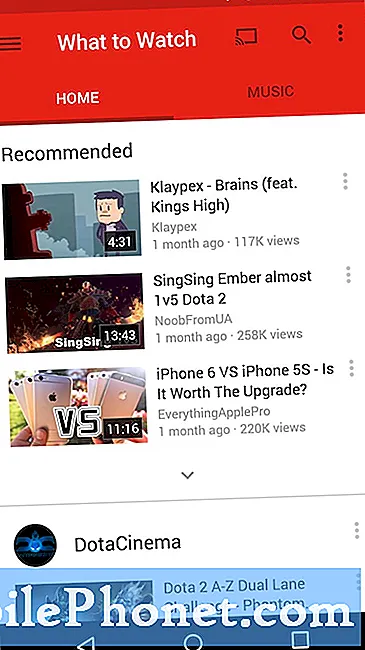Obsah
Neprejdite na iný deň bez toho, aby ste vedeli, ako zmeniť veľkosť písma v systéme Windows 10. Ak tak urobíte, všetko na vašom prenosnom počítači, ploche alebo tablete bude lepšie vidieť.
Systém Windows 10 má všetky druhy možností a prepínačov, ale len málo z nich je dôležitejšie ako ovládací panel, ktorý umožňuje zmeniť veľkosť písma v počítači a výskyt veľkých prvkov na obrazovke. Monitory a displeje sa dostali ostrejšie a jasnosť tiež znamená, že text a tlačidlá v systéme Windows 10 sa zmenšili. Ak máte zariadenie s displejom 4K a stlačíte nesprávne tlačidlo, môžete skončiť s textom, ktorý je príliš malý na čítanie.

Prečítajte si: 52 Tipy a triky pre Windows 10 Potrebujete zvládnuť svoj počítač
Tu je postup, ako zmeniť veľkosť aplikácií, programov a veľkosť písma v systéme Windows 10.
Predtým, ako urobíte čokoľvek iné, uložte všetky práce z ľubovoľnej aplikácie alebo programu, ktorý ste otvorili. Systém Windows 10 vyžaduje, aby ste pri zmene veľkostí písma a mierky mierky reštartovali počítač.
Otvor Úvodná ponuka, Ak to chcete urobiť, stlačte kláves Windows na klávesnici alebo tlačidlo Štart na dole vľavo rohu obrazovky. Ak sa dotknete, klepnite na tlačidlo Štart.

Teraz kliknite alebo kliknite na nastavenie cog v ľavom dolnom rohu ponuky Štart. Je to tesne nad tlačidlom napájania.

Vitajte v aplikácii Nastavenia. Kliknite alebo ťuknite na Systém. Je to prvá možnosť zľava v hornom riadku.

Váš notebook, desktop alebo tablet Windows 10 vás prenesie priamo do oblasti Nastavenia zobrazenia. Ak chcete potvrdiť, že sa to stalo, pozrite sa na slovo zobraziť v hornej časti aplikácie Nastavenia.

Posúvajte sa nadol v okne, kým sa nezobrazí Obrazovka a rozloženie, Táto oblasť má všetky ovládacie prvky, ktoré potrebujete na úpravu rozlíšenia displeja a veľkosti písma zariadenia. Ak máte zariadenie, ktoré vám umožní zmeniť farby displeja, môžete tiež upraviť profil farieb.
Zmena veľkosti textu, aplikácií a ďalších položiek drop-down menu vám umožňuje kontrolovať, aké veľké sú prvky na obrazovke, vrátane veľkosti písma. Spoločnosť, ktorá urobila z vášho počítača priradené nastavenie mierky na základe toho, do akej miery je displej vášho zariadenia ostrý a aký veľký je. Preto je jedna z vašich možností označená Odporúčané.

Prečítajte si: 48 Najlepšie Windows 10 Apps v roku 2017
Čím nižšie je percento v tejto rozbaľovacej ponuke, tým menej sa na displeji zobrazí všetko. Takže prechod z 200% na 100% zmenší veľkosť tlačidiel, fontov a ikon v systéme Windows 10. V rozbaľovacej ponuke vyberte nový pomer a vaše zariadenie automaticky zmení veľkosť písma v systéme Windows 10 tak, aby sa zhodovala.
Nájdenie správneho pomeru a veľkosti písma v systéme Windows 10 by malo byť jednoduché pre používateľov myši a klávesnice. Keď meníte pomer, majte na pamäti, že čím ste menší, tým viac práce musíte urobiť, aby ste ho vybrali pomocou ukazovateľa myši.
Ak používate zariadenie s dotykom, ako je napríklad Surface Pro, hľadanie správneho pomeru bude pre vás ťažšie. Musíte vyvažovať, aké veľké prvky na obrazovke sú s tým, aké jednoduché kliknutie myšou alebo ťuknutím prstom. Čím menšie budete robiť on-screen prvky, tým ťažšie je, aby ste na ne na ne naraz narazili.
Váš počítač sa nanešťastie po výbere možnosti v ponuke nereštartuje. V hornej časti okna sa zobrazí upozornenie, že niektoré programy a prvky na obrazovke nemajú nové nastavenia, pretože to vyžaduje reštart. Stlačením tlačidla napájania nespúšťajte počítač do režimu spánku. Otvor Úvodná ponuka a namiesto toho kliknite na ikonu napájania v ľavom dolnom rohu.

vybrať Reštart z rozbaľovacej ponuky.

S počítačom znova skúste navigovať na rôzne webové stránky a otvoriť aplikácie a programy, ktoré denne používate, aby ste zistili, ako dobre funguje nové nastavenie mierky. Ak chcete, môžete zmeniť veľkosť písma v systéme Windows 10, takže sa vráťte do aplikácie Nastavenia a vyberte si iný pomer, ak vaša prvá voľba nefunguje.
17 Najlepšie alternatívy pre povrchové povrchy v roku 2019