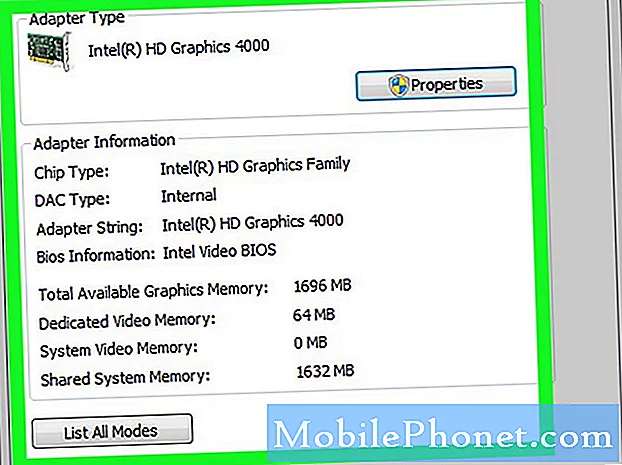
Obsah
Existuje niekoľko metód, ktoré môžete použiť na kontrolu špecifikácií grafických kariet v systéme Windows 10. Na základnej úrovni to môžete urobiť pomocou príkazového riadku. Ak potrebujete viac informácií o GPU, môžete použiť DXDIAG, Správcu zariadení alebo Správcu úloh.
Grafická karta alebo grafická karta je hardvérová súčasť počítača, ktorá je zodpovedná za zobrazovanie vysokokvalitnej grafiky pri vysokej rýchlosti. Pri bežných kancelárskych úlohách vám nebude úplne vadiť, aký typ GPU váš počítač používa, ale ak ste hráč alebo pracujete s úlohami spracovania videa a fotografií, je dôležitý typ grafickej karty, ktorú používa váš počítač.
Skontrolujte, ktorá grafická karta alebo GPU sa nachádzajú vo vašom počítači so systémom Windows 10
Je dôležité vedieť, aké hardvérové komponenty váš počítač používa. Toto vám uľahčí identifikáciu, či váš počítač dokáže spustiť napríklad konkrétny softvér alebo hru. Musíte urobiť toto.
Metóda 1: Skontrolujte grafickú kartu pomocou príkazového riadka
Ak by ste chceli poznať model GPU v počítači, môžete to rýchlo urobiť z príkazového riadku.
Potrebný čas: 3 minúty.
Získajte informácie o GPU
- Do vyhľadávacieho panela zadajte „cmd“.
Nachádza sa v ľavej dolnej časti obrazovky po tlačidle Štart.

- Kliknite na položku Spustiť ako správca.
Vykonajte to v zobrazenej aplikácii Príkazový riadok.

- V okne Kontrola používateľských kont kliknite na Áno.
Toto vám umožní otvoriť aplikáciu.

- Zadajte „wmic path win32_VideoController get name“ a stlačte kláves Enter.
Zobrazí sa model grafickej karty, ktorú používa váš počítač.

- Zadajte príkaz „wmic path win32_VideoController get DriverVersion“ a stlačte kláves Enter.
Zobrazí sa verzia ovládača grafickej karty.

Metóda 2: Skontrolujte typ GPU pomocou nástroja DXDIAG
DxDiag je diagnostický nástroj, ktorý vám umožňuje riešiť akékoľvek problémy spojené s videom alebo zvukom.
- Napíš „dxdiag”Vo vyhľadávacom paneli.
- Otvorte zobrazenú aplikáciu dxdiag.
- Kliknite na kartu Zobrazenie. Odtiaľto získate ďalšie podrobné informácie o grafickej karte, ako je jej názov, výrobca a pamäť.
Metóda 3: Skontrolujte grafickú kartu zo Správcu zariadení systému Windows 10
Správca zariadení je nástroj, ktorý umožňuje ovládať hardvér pripojený k počítaču.
- Kliknite pravým tlačidlom myši na tlačidlo Štart.
- Kliknite na Správcu zariadení.
- Pred obrazovými adaptérmi kliknite na šípku dopredu.
- Kliknite pravým tlačidlom myši na grafickú kartu a potom kliknite na položku Vlastnosti. Získate podrobné informácie o type zariadenia, jeho výrobcovi a ovládači, ktorý používa, aby sme vymenovali aspoň niektoré.
Metóda 4: Získanie informácií o grafickej karte pomocou Správcu úloh
Správca úloh je nástroj, ktorý vám umožňuje monitorovať služby, procesy a aplikácie spustené vo vašom počítači.
- Kliknite pravým tlačidlom myši na tlačidlo Štart.
- Kliknite na Správcu úloh.
- Kliknite na kartu Výkon.
- Kliknite na GPU na ľavom paneli. Zobrazia sa vám podrobné informácie o grafickom procesore.
Po vykonaní krokov uvedených vyššie úspešne skontrolujete špecifikácie grafickej karty v systéme Windows 10.
Navštívte náš kanál TheDroidGuy Youtube, kde nájdete ďalšie videá na riešenie problémov.
Prečítajte si tiež:
- Ako umiestniť video z YouTube na PowerPoint


