
Obsah
Ak chcete robiť veci rýchlejšie na svojom počítači Mac, pomocou klávesových skratiek je najlepší spôsob, ako byť produktívnejší, bez toho, aby ste museli strihať rohy. Tu je postup, ako prispôsobiť klávesové skratky v OS X.
Aj keď existuje špecifický spôsob, ako niečo urobiť na počítači Mac, vždy existuje spôsob, ako to urobiť rýchlejšie. Klávesové skratky sú najobľúbenejším spôsobom, ako získať niečo rýchlejšie, a niekedy je to jediný spôsob, ako niečo urobiť (napríklad pri snímaní obrazovky).
Možno poznáte základné klávesové skratky, ako napríklad kopírovanie a vkladanie, ale existuje viac možností, ktoré by mal vedieť každý používateľ.
Okrem toho môžete dokonca upraviť klávesové skratky v OS X, aby ste ich zmenili, ako chcete. Niektoré klávesové skratky sú neuveriteľne užitočné, ale môžu byť veľmi mätúce, pretože môžu vyžadovať stlačenie troch alebo viacerých klávesov, a keď chcete zapamätať niekoľko klávesových skratiek, môže to byť dosť rýchle.
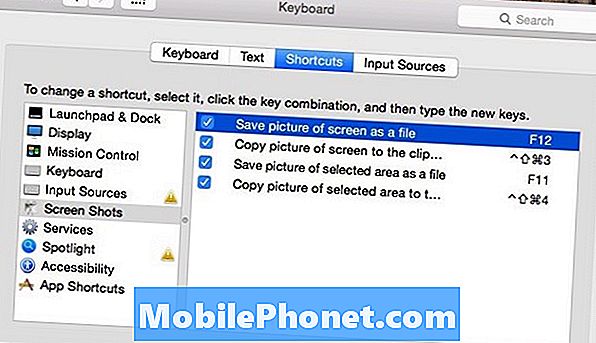
Tu je vysvetlené, ako prispôsobiť klávesové skratky v OS X, čo uľahčí zapamätanie klávesových skratiek.
Prispôsobenie klávesových skratiek
Jedna klávesová skratka, ktorá je neuveriteľne mätúca, robí snímku obrazovky. Cmd + Shift + 3 urobí snímku obrazovky vášho počítača Mac a uloží ho ako súbor na pracovnú plochu. Samozrejme, táto klávesová kombinácia nie je neuveriteľne ťažké si zapamätať, ale je to ťažké robiť ju jednou rukou. Našťastie môžete túto skratku zmeniť na niečo, čo je na klávesnici trochu jednoduchšie vykonať.
Ak chcete zmeniť klávesovú skratku, budete sa chcieť obrátiť Nastavenia systému> Klávesnica> Skratky, Prejdite na konkrétnu skratku výberom kategórie v ľavom bočnom paneli. Rozhodol som sa kliknúť Snímky obrazovky a zmeňte niektoré z týchto skratiek na niečo jednoduchšie.
Keď nájdete skratku, ktorú chcete zmeniť, jednoducho kliknite na klávesovú skratku vpravo a zadajte nové klávesové skratky. Zmenil som skratku pre zhotovenie snímky obrazovky F12. Stále budem musieť stlačiť kláves Function a potom F12, ale podľa môjho názoru je to stále oveľa jednoduchšie ako Cmd + Shift + 3.

Avšak, veľká vec, o prispôsobenie je, že môžete zmeniť to, čo chcete, aby to pre vás jednoduchšie. Môžete dokonca vypnúť niektoré klávesové skratky podľa vášho výberu. Ak napríklad nepoužívate nástroj Mission Control, môžete jednoducho vypnúť všetky klávesové skratky priradené k aplikácii Mission Control, aby ste náhodne nestlačili klávesovú skratku a neaktivovali ju.
Užitočné klávesové skratky by ste mali vedieť
Existuje veľa klávesových skratiek v OS X, ale tu je niekoľko, ktoré sú dobré vedieť, a môže pomôcť ušetriť čas a udržať si od šialenstva.
Cmd + Shift + V - Vloží kopírovaný text bez formátovania (ako keby bol pri kopírovaní vytlačený tučným písmom alebo kurzívou).
Cmd + Shift + T - Znova otvoríte kartu, ktorú ste omylom zavreli.
Cmd + ` - Prepína medzi rôznymi oknami z tej istej aplikácie, ktorú ste otvorili.

Cmd + Shift + F - Okamžite otvorí a zobrazí Všetky Moje súbory okno.
Cmd + N - Otvorí nové okno Finder.
Cmd + Opt + Esc - Otvorí okno Force Quit, v ktorom môžete vybrať aplikáciu Vynútiť ukončenie.
Cmd + Tab - Zobrazí prepínač aplikácií na prepínanie medzi aplikáciami.
Shift + Opt + Objem - Upravuje objemy v štvrťrokových prírastkoch, čo umožňuje jemnejšie ovládanie hlasitosti.
Cmd + Space - Zobrazí OS X Spotlight Search.


