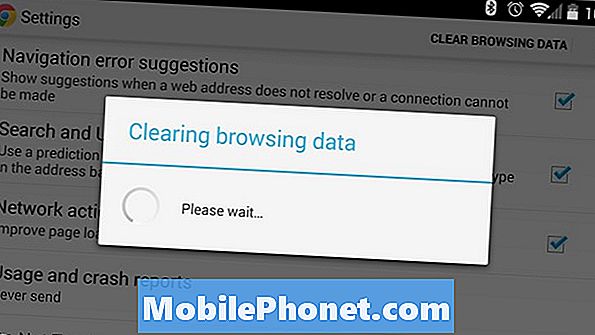Obsah
Niektorí používatelia aplikácie Google Pixel 3 XL nás žiadajú o radu, čo robiť s nereagujúcou dotykovou obrazovkou v telefóne. Tento príspevok je odpoveďou na túto otázku.Zahŕňame jeden konkrétny prípad, ktorý najlepšie vystihuje bežnú situáciu tohto konkrétneho problému.
Problém: Dotykový displej Google Pixel 3 XL nereaguje
Práve som pre svoj telefón urobil aktualizáciu systému Android, kde som si všimol, že po zapnutí dotyková obrazovka prestala reagovať. 2 funkčné tlačidlá a snímač prstov reagujú. Samotná obrazovka sa však vôbec nedotýka. Pokúsil som sa podržať stlačené tlačidlo, ktoré sa používa na zapnutie / vypnutie obrazovky, spolu s tlačidlom zvýšenia hlasitosti, aby sa telefón úplne reštartoval, čo však nefungovalo.
Riešenie: Existuje niekoľko možných príčin tohto problému. Dotykové obrazovky Samsung patria medzi najspoľahlivejšie komponenty pre smartphony a väčšina z nich vydrží fungovať roky, dokonca prežije aj základnú dosku. Niekedy sa môžu vyskytnúť problémy s dotykovou obrazovkou kvôli chybe v aplikácii alebo softvéri. V týchto prípadoch používateľ s najväčšou pravdepodobnosťou problém vyrieši pomocou riešenia problémov. Ak dotyková obrazovka vášho telefónu Pixel nebola fyzicky ovplyvnená alebo vystavená vode, opravte ju podľa našich nižšie uvedených návrhov.
Vynútené reštartovanie
Dočasné chyby môžu niekedy spôsobiť nestabilitu systému. Niektoré z týchto chýb môžu zmiznúť, keď sa systém obnoví, takže jedným z krokov na riešenie problémov by bolo vynútenie reštartu zariadenia stlačením a podržaním vypínača asi na 10 až 20 sekúnd. Po reštartovaní telefónu ho používajte ako obvykle a skontrolujte problém.
Pozorujte v núdzovom režime
Ďalšou dobrou vecou, ktorú musíte v tomto konkrétnom prípade urobiť, je skontrolovať, či je alebo nie je vinníkom aplikácia tretej strany. Niekedy môže aplikácia interferovať s Androidom, čo potom vedie k problémom. Ak chcete skontrolovať, či je to tak, reštartujte Pixel 3 XL do bezpečného režimu. Tu je postup:
- Stlačte a podržte tlačidlo napájania.
- Na obrazovke klepnite na vypínač a podržte ho.
- Klepnite na OK.
- Keď sa v dolnej časti obrazovky zobrazí „Núdzový režim“, počkajte, či problém zmizne.
Keď je váš Pixel 3 XL v bezpečnom režime, pozastavia sa všetky aplikácie tretích strán, ktoré ste si stiahli po nastavení zariadenia. Skúste niekoľko minút pozorovať, ako funguje dotyková obrazovka. Ak to v tomto režime funguje normálne, môžete sa staviť na vine aplikácie tretej strany. Ak chcete zistiť, ktoré zo stiahnutých aplikácií spôsobujú problém, postupujte takto:
- Ukončite bezpečný režim reštartovaním zariadenia.
- Skontrolujte problém.
- Ak sa problém vráti, naštartujte počítač znova do bezpečného režimu.
- Odinštalujte aplikáciu. Začnite s naposledy stiahnutým.
- Po každom odstránení reštartujte zariadenie a skontrolujte, či sa odstránením problému nepodarilo problém vyriešiť.
- Opakujte kroky 1 až 4, kým nezistíte vinníka.
- Po odstránení aplikácie, ktorá spôsobuje problém, môžete znova nainštalovať ďalšie aplikácie, ktoré ste odstránili.
Nabíjajte pomocou počítača
Niektorí používatelia telefónu Pixel v minulosti dokázali opraviť pomalé alebo mrznúce dotykové obrazovky v minulosti nabíjaním zariadenia cez počítač. Ak ste tento trik nevyskúšali, určite to urobte. Je to jednoduché a ľahké.
Vykonajte hlavný reset
Ak problém pretrváva aj po vykonaní troch vyššie uvedených návrhov, najpravdepodobnejším riešením, ktoré vám pomôže, je obnovenie predvolených nastavení softvéru. To opäť predpokladá, že váš Pixel 3 XL nebol nikdy fyzicky poškodený pred objavením sa problému. Ak ste ho spadli alebo vystavili vode, obnovenie továrenských nastavení môže byť zbytočné, pretože neopraví žiadnu fyzickú chybu.
Obnovenie továrenských nastavení zariadenia Google Pixel 3 XL:
- Vytvorte si zálohu svojich osobných údajov.
- Vypnite Google Pixel 3 XL.
- Stlačte a podržte tlačidlá Power + Volume Down, kým sa nezobrazí režim bootloaderu (obrázok systému Android so štartom nad ním), potom ho uvoľnite.
- Vyberte režim obnovenia. Môžete použiť tlačidlá hlasitosti na prechádzanie dostupných možností a tlačidlo napájania na výber. Zariadenie chvíľu blikne úvodnou obrazovkou Google a potom sa reštartuje v režime obnovenia.
- Ak sa zobrazuje obrázok rozbitého systému Android s vytlačeným „No Command“ na obrazovke, stlačte a podržte vypínač. Raz stlačte tlačidlo zvýšenia hlasitosti. Potom uvoľnite tlačidlo napájania.
- Na obrazovke Android Recovery zvoľte Wipe data / factory reset.
- Vyberte možnosť Áno. Počkajte niekoľko minút, kým sa proces obnovenia továrenských údajov dokončí.
- Vyberte možnosť Reštartovať systém. Počkajte niekoľko minút, kým sa obnovia výrobné údaje a procesy reštartu sa dokončia.
- Znova nastavte telefón.
Získajte odbornú pomoc
Ak po obnovení továrenských nastavení nič nefunguje, znamená to, že príčina problému je hlbšia. Môže to súvisieť s hardvérom alebo je ukryté hlboko v operačnom systéme alebo firmvéri. V tejto fáze nemôžete robiť nič iné, iba získať podporu od spoločnosti Google.