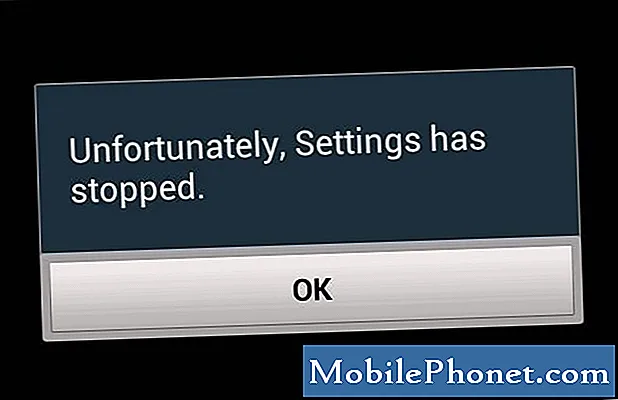Obsah
- Reštartujte zariadenie
- Nainštalujte najnovšiu aktualizáciu iOS 11
- Vyskúšajte iOS 12 Beta
- Obnovte nastavenia siete
- Urobte nejaké čistenie
- Aktualizujte svoje aplikácie
- Zastaviť automatické sťahovanie
- Zakázať miniaplikácie
- Vymazať súbory cookie a údaje prehliadača
- Zastaviť obnovenie pozadia
- Znížte svoje animácie
- Začať odznova
- Nainštalujte iOS 12.2 pre lepšiu bezpečnosť
Ak váš iPhone, iPad alebo iPod touch začne zmrazovať, zaostávať alebo náhodne reštartovať po najnovšej aktualizácii softvéru iOS 11, máme niekoľko riešení, aby sme sa pokúsili pred odobratím zariadenia do obchodu Apple Store skontrolovať.
Najnovšia aktualizácia iOS 11 od spoločnosti Apple prichádza s opravami a opravami, ale problémom sú užívatelia iOS 11.4.1.
Aktuálny zoznam problémov s výkonom iOS 11 zahŕňa rôzne chyby a problémy s výkonom vrátane koktania, blokovania aplikácií, náhodných reštartov, oneskorenia používateľského rozhrania, zamrznutia a ďalších.
Problémy s výkonom systému iOS sú veľmi frustrujúce, ale pred tým, než sa vzdáte a skontaktujete sa so zákazníckou podporou spoločnosti Apple, sú niektoré veci. Niektorí z vás dokonca môžu vyriešiť problémy s výkonom iOS 11 v priebehu niekoľkých sekúnd.
Táto príručka pre stanovenie zlých iOS 11.0, iOS 11.0.1, iOS 11.0.2, iOS 11.0.3, iOS 11.1, iOS 11.1.1, iOS 11.1.2, iOS 11.2, iOS 11.2.1, iOS 11.2.2, iOS Problémy s výkonom 11.2.5, iOS 11.2.6, iOS 11.3, iOS 11.3.1, iOS 11.4 a iOS 11.4.1 vám poskytnú niekoľko tipov, ktoré prispeli k zlepšeniu výkonu na zariadeniach iPhone, iPad a iPod touch v aplikácii minulosť.
Neexistujú žiadne záruky, že budú pracovať pre vás a vaše zariadenie, ale stoja za to, ak nedokážete dosiahnuť výkon systému iOS 11 v zariadení iPhone alebo iPad.
Reštartujte zariadenie
Prvá vec, ktorú budete chcieť urobiť, je reštartovať telefón alebo tablet.
To sa môže zdať smiešne, ale jednoduchý reštart by vás mohol dostať späť na trať. Vypnite zariadenie podržaním tlačidla napájania, potiahnutím prsta ho vypnite a potom ho znova zapnite.
Nainštalujte najnovšiu aktualizáciu iOS 11
Ak používate staršiu verziu iOS 11 a všimnete si problémy s výkonom, skúste nainštalovať aktualizáciu iOS 11.4.1 a zistite, či to pomáha.
Vyskúšajte iOS 12 Beta
Ak nemôžete čakať na vydanie verzie iOS spoločnosťou Apple, skúste prevziať verziu iOS 12 beta od spoločnosti Apple.
IOS 12 beta je skorá verzia pripravovanej aktualizácie iOS 12 od spoločnosti Apple (nastavená na vydanie na jeseň) a prichádza s dlhým zoznamom zmien vrátane vylepšení výkonu.
Beta sužovala sortiment chýb, ale je tu šanca, že zlepší výkon vášho zariadenia.
Ak máte záujem, pozrite si našu príručku na inštaláciu verzie iOS 12 beta na zariadeniach iPhone, iPad alebo iPod touch. Tiež sa budete chcieť pozrieť na naše dôvody, prečo sa tomu vyhnúť.
Obnovte nastavenia siete
Ak si po inštalácii najnovšej aktualizácie iOS 11 všimnete pomalé rýchlosti sťahovania, skúste obnoviť sieťové nastavenia zariadenia.
Prejdite do aplikácie Nastavenia> Všeobecné> Obnoviť> Obnoviť nastavenia siete. To spôsobí, že vaše zariadenie zabudne vaše Wi-Fi heslá, takže sa uistite, že máte tie užitočné pred tým, než sa presuniete.
Môžete tiež skúsiť resetovať všetky nastavenia zariadenia z rovnakej ponuky. Jednoducho ťuknite na položku Obnoviť všetky nastavenia. Tým sa obnovia nastavenia zariadenia na predvolené hodnoty z výroby, takže sa uistite, že si tieto heslá siete Wi-Fi znova zapíšete.
Urobte nejaké čistenie
Ak ste vlastníkom zariadenia na chvíľu, pravdepodobne ste nahromadili všetky druhy aplikácií, fotografií a videí, ktoré už nepotrebujete. Odstránenie tohto neporiadku by mohlo zlepšiť celkovú rýchlosť vášho zariadenia.
Ak chcete skontrolovať, koľko miesta používate, zamierte do nastavenia> Všeobecné> Úložisko a používanie iCloud a vyberte položku Spravovať ukladanie.
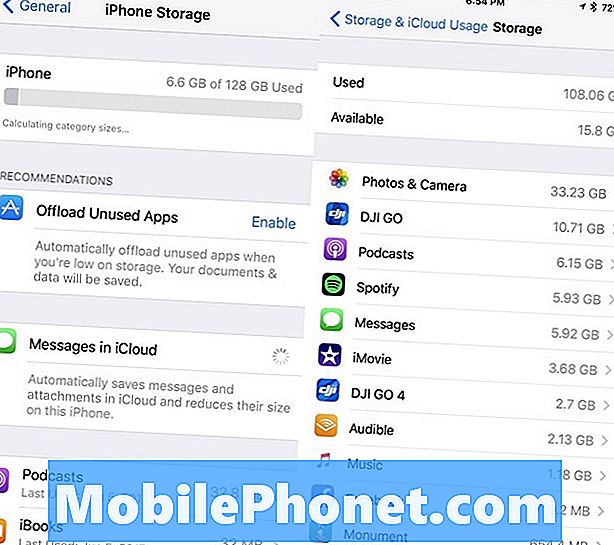
Ak sa na vašom iPade alebo iPhone nenachádza dostatok miesta, vráťte sa späť do režimu Všeobecné a potom prejdite nadol na miesto, kde sa nachádzate v zariadení iPhone Storage alebo iPad Storage.
Aktualizácia iOS 11 od spoločnosti Apple vám poskytuje mimoriadne podrobný pohľad na veci, ktoré ukladáte do zariadenia. Poskytuje tiež niekoľko odporúčaní na základe vášho používania pevného disku zariadenia. Možno budete chcieť prijať radu spoločnosti Apple.
Aktualizujte svoje aplikácie
Ak sa vaše aplikácie začínajú vyvíjať, uistite sa, že sú aktualizované.
Vývojári budú zavádzať aktualizácie podpory iOS 11 s opravami chýb a vylepšeniami. Ak sa vyskytnú problémy s aplikáciou, budete chcieť pozrieť tieto aktualizácie.
Zamierte do nového App Store a prečítajte si recenzie od používateľov iOS 11.4.1. Ak sú väčšinou dobré, mali by ste do zariadenia nainštalovať najnovšiu verziu aplikácie.
Zastaviť automatické sťahovanie
Ak máte problémy s dodržiavaním aktualizácií aplikácií, môže byť užitočná automatická funkcia systému iOS. To znamená, že neustály prúd aktualizácií môže vaše zariadenie pracovať na pozadí, čo môže viesť k slabému výkonu.
Ak nemáte problém s ručnou aktualizáciou aplikácií, aspoň dočasne, skúste v zariadení zakázať automatické preberanie.
Prejdite na Nastavenia> iTunes & App Store. Keď sa tam nachádzate, budete chcieť prepnúť prepínač na vypnutie aktualizácií, ktoré sa nachádzajú v časti Automatické sťahovanie. Môžete vypnúť aj iné možnosti.
Zakázať miniaplikácie
Miniaplikácie môžu byť užitočné, ale tiež fungujú ako hardvér vášho zariadenia. Zakázanie miniaplikácií, ktoré už nepotrebujete, by mohlo pomôcť zlepšiť výkon systému iOS 11 v zariadení iPhone alebo iPad.
Keď sa nachádzate na domovskej obrazovke, potiahnite prstom doprava. Posúvajte celú cestu až na koniec zoznamu a klepnite na Upraviť. Je to malá kruhová ikona.
Na nasledujúcej obrazovke by ste mali vidieť dlhý zoznam služieb a aplikácií. Toto sú vaše aktívne a neaktívne miniaplikácie. Ak chcete vypnúť miniaplikáciu v zariadení, ťuknite na bielu čiaru červeným krúžkom a klepnite na položku Odstrániť.
Môžete odstrániť toľko, koľko len chcete, a môžete si ich kedykoľvek vrátiť späť, ak nezaznamenáte zlepšenie výkonu zariadenia.
Vymazať súbory cookie a údaje prehliadača
Vymazanie súborov cookie a údajov prehliadača uvoľní pamäť a pomôže urýchliť zariadenie.
Ak používate prehliadač Safari od spoločnosti Apple, prejdite do časti Nastavenia> Safari> a prejdite nadol na miesto, kde sa zobrazuje možnosť Vymazať históriu a údaje webovej stránky. Klepnite na ňu.
Kliknutím na toto tlačidlo odstránite históriu prehliadania, súbory cookie a ďalšie údaje zo služby Safari. História bude tiež vymazaná z akéhokoľvek zariadenia podpísaného do vášho účtu iCloud. Ak ste s tým v poriadku, znova kliknite na položku Vymazať históriu a údaje.
Ak na svojom zariadení používate prehliadač Google Chrome, budete chcieť zamieriť do samotnej aplikácie a ťuknúť na tri vertikálne kruhy v pravom hornom rohu.
Keď sa nachádzate, klepnite na Nastavenia> Súkromie> Vymazať údaje prehľadávania. Teraz môžete vybrať, čo chcete odstrániť. Ak si všimnete vážne oneskorenie, možno budete chcieť začať znova.
Ak je to tento prípad, vyberte ich všetky (hneď ako to urobíte) začiarknite políčko a potom kliknite na položku Vymazať údaje prehľadávania.
Zastaviť obnovenie pozadia
Obnovenie pozadí aplikácie funguje na pozadí, aby sa vaše aplikácie aktualizovali o nové údaje. Napríklad váš Facebook kanál bude neustále aktualizovaný bez toho, aby ste museli aplikáciu skutočne otvoriť.
Ak nepotrebujete svoje aplikácie pracujúce na pozadí, skúste aplikáciu Turning Background App Refresh vypnúť. Mohlo by to pomôcť zlepšiť výkonnosť.
Zamierte do Nastavenia> Všeobecné> Obnoviť pozadie aplikácie a prepnite Obnovenie pozadia na Vypnuté. Tým sa úplne vypne.
Môžete tiež prejsť zoznam aplikácií po jednom a vykonať výber podľa jednotlivých prípadov. Toto je únavné, ale je to cesta, ktorá sa má použiť, ak chcete zachovať túto funkciu naživo pre vaše kľúčové aplikácie.
Znížte svoje animácie
Ak začnete všímať trhané animácie, skúste ich zjemniť.
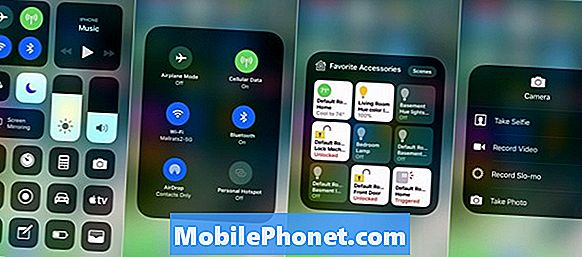
iOS 11 poskytuje zmysel hĺbky pri nakláňaní zariadenia a otváraní a zatváraní aplikácií. Ak túto funkciu minimalizujete, mohlo by to zlepšiť výkon.
Ak chcete znížiť pohybové efekty v zariadení, zamierte do ponuky Nastavenia> Všeobecné> Prístupnosť a zapnite funkciu Znížiť pohyb. Predtým si všimnite, že redukcia efektov pohybu vypne niektoré funkcie, ako napríklad bublinový efekt v aplikácii Správy.
Budete tiež chcieť znížiť efekt transparentnosti a rozmazania. Ak chcete znížiť priehľadnosť, zamierte do časti Accessibility (Prístupnosť)> ťuknite na položku Increase Contrast (Zvýšiť kontrast) a potom klepnutím na prepínač zapnite funkciu Reduce Transparency.
Začať odznova
Ak žiadny z týchto tipov nepomôže a nemôžete nájsť opravu kdekoľvek inde, možno budete chcieť znížiť alebo obnoviť telefón a tablet.
Ak sa Apple v súčasnosti odhlasuje na staršej aktualizácii iOS, môžete downgradovať. Ak nie ste oboznámení s týmto procesom, pozrite sa na našu príručku.
Ak zariadenie nemôžete prevziať do obchodu Apple Store, jadrovou možnosťou je resetovanie z výroby. Bude to nejaký čas trvať, ale mohlo by to spôsobiť problémy s výkonom.
Pred resetovaním zariadenia na predvolené nastavenia od výrobcu sa uistite, že sú dôležité údaje správne zálohované prostredníctvom služby iTunes alebo služby iCloud spoločnosti Apple.
Ak je všetko zálohované a dobré ísť a ste pripravení na čisté bridlice, zamierte do Nastavenia> Obnoviť> Vymazať celý obsah a nastavenia, aby sa proces spustil.
4 dôvody, prečo nie je potrebné nainštalovať iOS 12.2 a 9 dôvodov, prečo by ste mali