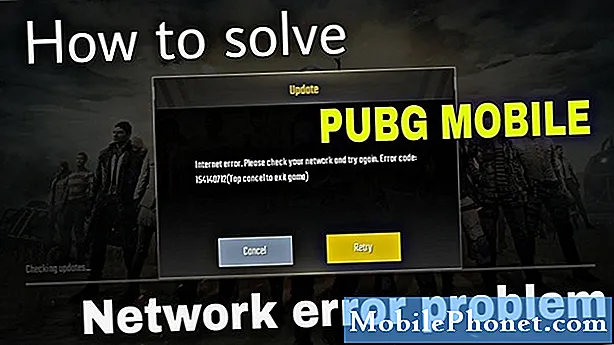
PUBG alebo PlayerUnknown’s Battlegrounds je online hra pre viacerých hráčov v štýle battle royale, ktorá je dnes dosť populárna. Vďaka jeho rýchlej akcii a bojovému štýlu hry, ktorý si vyžaduje taktiku a stratégiu, je hranie nevyhnutné. Aj keď ide o solídnu hru, existujú prípady, kedy môžu nastať určité problémy. V tejto poslednej časti našej série riešení problémov vám ukážeme, ako opraviť problém so zistením oneskorenia v sieti PUBG.
Ak máte akékoľvek problémy s počítačom alebo zariadením so systémom Android, kontaktujte nás pomocou tohto formulára. Radi vám pomôžeme pri riešení akýchkoľvek problémov, ktoré môžete mať so svojim prístrojom. Toto je bezplatná služba, ktorú ponúkame bez pripojených reťazcov. Žiadame vás však, aby ste sa pri kontakte s nami snažili byť čo najpodrobnejší, aby bolo možné vykonať presné posúdenie a nájsť správne riešenie.
Ako opraviť zistený problém so oneskorením siete PUBG
Pred vykonaním ktoréhokoľvek z odporúčaných krokov na riešenie tohto konkrétneho problému je najlepšie najskôr reštartovať počítač. Týmto obnovíte operačný systém a vyriešite väčšinu bežných problémov, s ktorými sa vo svojom počítači stretávate.
Problém so zistením oneskorenia v sieti nastane, keď hra zistí, že rýchlosť internetu nie je schopná poskytnúť dobrý herný zážitok. Najlepším spôsobom, ako to vyriešiť, je skontrolovať, čo spôsobuje toto pomalé pripojenie k internetu.
Aktualizujte hru PUBG
Existujú prípady, keď problém spôsobuje zastaraný herný klient, ktorý zisťuje problém so oneskorením v sieti napriek skutočnosti, že pripojenie k internetu je vynikajúce. Aby ste to napravili, musíte sa ubezpečiť, že je hra aktualizovaná na najnovšiu verziu.
Obnovte konfiguráciu siete
Ak problém súvisí so sieťou, môžete to skúsiť vyriešiť resetovaním sieťových pripojení.
- Stlačte Windows + R, zadajte „príkazový riadok“
- Pravým tlačidlom myši kliknite na aplikáciu a vyberte možnosť Spustiť ako správca.
- Zadajte príkaz ipconfig / release a stlačte kláves Enter
- Zadajte príkaz ipconfig /enew a stlačte kláves Enter
- Zadajte príkaz netsh winsock reset a stlačte kláves Enter
- Reštartujte počítač
Skontrolujte, či problém s detekciou oneskorenia v sieti PUBG stále pretrváva.
Resetujte TCP / IPv4
Ak problém spôsobuje nesprávne nakonfigurované nastavenie siete v počítači, môžete to vyriešiť resetovaním protokolu TCP / IPv4.
- Stlačte Windows + R
- Do dialógového okna zadajte „control“ a stlačte kláves Enter.
- Na ovládacom paneli kliknite na Sieť a internet a potom na Centrum sietí.
- Kliknite na pripojenú sieť.
- Zobrazí sa okno, ktoré obsahuje všetky podrobnosti. Kliknite na Vlastnosti.
- Zrušte začiarknutie možnosti Verzia internetového protokolu 4. Stlačte OK a ukončite nastavenie.
- Pred opätovným otvorením nastavení a opätovným povolením možnosti chvíľu počkajte.
Skontrolujte, či problém s detekciou oneskorenia v sieti PUBG stále pretrváva.
Zakážte antivírusový softvér
Antivírusový program chráni váš počítač pred všetkými formami online hrozieb, niekedy však môže byť dosť prísne, že môže spôsobiť určité problémy. Ak chcete skontrolovať, či to spôsobuje problém, mali by ste sa pokúsiť dočasne deaktivovať antivírusový program.
Ak používate zabezpečenie systému Windows
- Vyberte položky Štart - Nastavenia> Aktualizácia a zabezpečenie - Zabezpečenie systému Windows - Ochrana pred vírusmi a hrozbami> Spravovať nastavenia
- Prepnite ochranu v reálnom čase na hodnotu Vypnuté.
Ak používate Avast
- Vyhľadajte ikonu Avast na systémovej lište vášho počítača a kliknite na ňu pravým tlačidlom myši.
- Kliknite na ovládanie štítov Avast.
- Vyhľadajte možnosti na deaktiváciu programu - možnosti sú na 10 minút a hodinu, kým sa počítač nereštartuje alebo natrvalo (kým ho sami znovu nezapnete). Vyberte ľubovoľnú možnosť, ktorá vám najlepšie vyhovuje, a použite ju na deaktiváciu programu.
Ak používate AVG
- Vyhľadajte ikonu AVG na systémovej lište počítača a kliknite na ňu pravým tlačidlom myši.
- Kliknite na Dočasne vypnúť ochranu AVG.
- Vyberte, ako dlho má byť AVG vypnuté a či chcete, aby AVG deaktivovalo aj svoju bránu firewall.
- Kliknutím na OK deaktivujete antivírusový program.
Ak používate McAfee
- Vyhľadajte ikonu McAfee Antivirus na systémovej lište počítača a kliknite na ňu pravým tlačidlom myši.
- Kliknite na Skončiť.
- Malo by sa zobraziť dialógové okno s varovaním, že ochrana spoločnosti McAfee bude vypnutá. Kliknutím na Áno v tomto dialógovom okne vypnete antivírusový program.
Skontrolujte, či problém s detekciou oneskorenia v sieti PUBG stále pretrváva.
Pridajte zoznam výnimiek PUBG In Firewall
Je možné, že problém je spôsobený nastavením brány firewall v počítači. Ak je to váš prípad, budete musieť pridať PUBG do zoznamu výnimiek brány firewall.
- V ponuke Štart kliknite na položku Nastavenia a do vyhľadávacieho poľa Vyhľadať nastavenie zadajte bránu firewall.
- Vo výsledkoch vyhľadávania kliknite na bránu Windows Firewall. Vo výslednom okne brány Windows Firewall kliknite na položku Povoliť aplikáciu alebo funkciu prostredníctvom brány Windows Firewall.
- V okne Povolené aplikácie kliknite na tlačidlo Zmeniť nastavenie a potom začiarknite políčko pre aplikáciu PUBG v počítači, ktorej chcete povoliť komunikáciu cez internet bez toho, aby vás zastavila brána firewall.
- Kliknutím na začiarkavacie políčko Súkromné a verejné zúžite, či chcete, aby túto komunikáciu umožňovali iba zabezpečené siete, alebo iba verejné a nezabezpečené siete.
- Kliknite na tlačidlo OK a potom kliknutím na tlačidlo Zavrieť zatvorte okno brány Windows Firewall.
Skontrolujte, či problém s detekciou oneskorenia v sieti PUBG stále pretrváva.


