
Obsah
Udržiavanie mobilného zariadenia v bezpečí je niečo, čoho sa obáva. Ale ak máte iPhone alebo iPad, bezpečnosť akéhokoľvek Mac môže byť zvýšená, keď spárujete s aplikáciou Keycard.
Spôsob, akým aplikácia Keycard funguje, je, že iPhone alebo iPad je pripojený k počítaču Mac cez Bluetooth. Keď užívateľ odchádza od svojho počítača s ich prístrojom v ruke, obrazovka mac sa automaticky uzamkne.
To je skvelá pomoc pre tých, ktorí pracujú z kaviarní, alebo len používať svoj Mac na verejných miestach často. Automatické uzamknutie obrazovky poskytuje ďalšiu bariéru pre zlodejov, ktorí môžu hľadať kradnúť informácie z užívateľského laptopu. Nemusí im brániť kradnúť notebook, ale Keycard poskytuje dobrý krok k udržaniu vašich osobných údajov.
Ako nastaviť Keycard.
Aplikácia Keycard je dostupná na Mac App Store, aby ste ju nainštalovali.
kohútikObchod s aplikaciami.
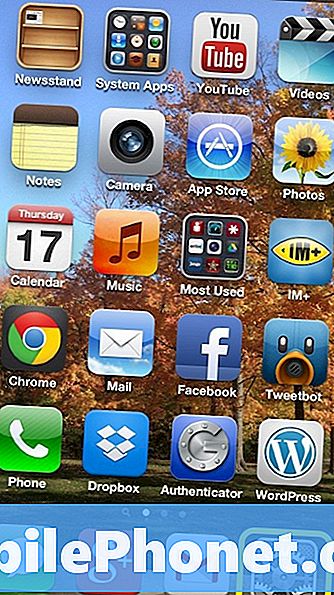
V pravom hornom rohu použiteVyhľadávanie oblasti keycard a hit Enter.

Na stránke s výsledkami vyberte zvýraznenú aplikáciu:

Na nasledujúcej stránke vyberte položkuKúpiť aplikáciu.

Po dokončení sťahovania a inštalácie ho vyhľadajte v priečinku Aplikácie aOtvorte kartu Keycard.

Keď sa aplikácia otvorí, musí byť nakonfigurovaná na prácu s iPhone používateľa. Okno aplikácie sa zobrazí nasledovne:

Nastavenie karty vyberte Predvoľby systému.

vybraťBluetooth.

Uistite sa, že Bluetooth jenaa potom klepnite naNastavenie nového zariadeniav ľavom dolnom rohu.

IPhone musí byť tiež pripravený na spárovanie s počítačom Mac. Na iPhone klepnite naNastavenie.
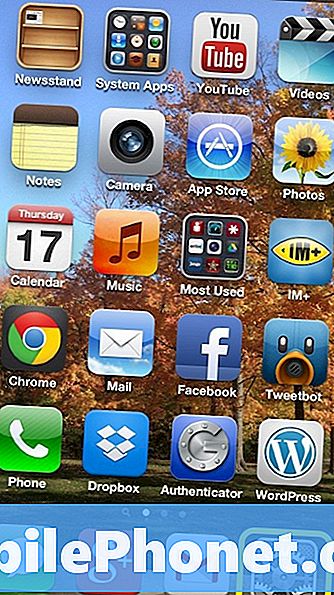
Na nasledujúcej obrazovke vyberte položkuBluetooth.

Uistite sa, žebluetoothje nastavená naON.
Ak sa vrátite späť k počítaču Mac, názov zariadenia iPhone by sa mal zobraziť ako zariadenie Bluetooth. Vyberte tento iPhone a klepnite naĎalej.

Počítač vygeneruje kód a používateľ potom musí tento kód porovnať s kódom, ktorý je na obrazovke iPhone, ako je uvedené nižšie:

Pokiaľ sa kódy zhodujú, ťuknite na položkuPair.

Keď sa iPhone úspešne spáruje s počítačom Mac, zobrazí sa vyššie uvedené okno a používateľ by mal ťuknúť na tlačidloPrestať.

Kliknite na ikonu Keycard v hornej lište a vyberte položkuTlačidlo Nastaveniav pravom hornom rohu okna.

kohútikPridajte nové zariadenie.

Vyberte iPhone a klepnite naPripojte zariadenie.

Zadajte 4-miestny prístupový kód iPhone. To je tiež dobrý čas na kontrolu Otvorenie pri spustení tak, aby aplikácia Keycard bola vždy pripravená na použitie.

Keď je aplikácia Keycard správne nakonfigurovaná s iPhone, zobrazí sa, že je pripojená k zariadeniu.

Keď užívateľ odchádza zo svojho počítača Mac, táto obrazovka sa zobrazí a obrazovka sa účinne zablokuje:

Vo všeobecnosti sa uzamkne, keď sa dostanete približne 10 stôp od počítača. Priblížením sa k počítaču aplikácia rozpozná, že ste sa automaticky vrátili a odomkli.
Aplikácia robí pomerne dobrú prácu zamykanie a odomykanie, ale to môže byť trochu buggy občas. Je možné manuálne zadať prístupový kód, ak sa počítač automaticky neodomkne. Najväčší problém som mal s aplikáciou tak ďaleko, je v tesnej vzdialenosti s obrazovkou uzamknúť a odomknúť náhodne. Celkovo skúsenosť s aplikáciou je dobrá, ale stále existuje niekoľko uzlov, aby sa dalo vypracovať.


