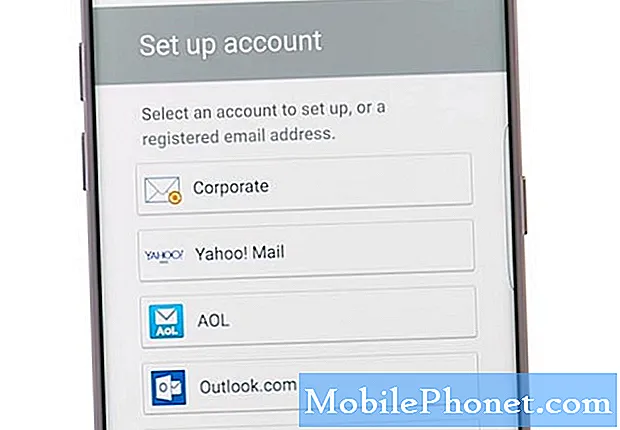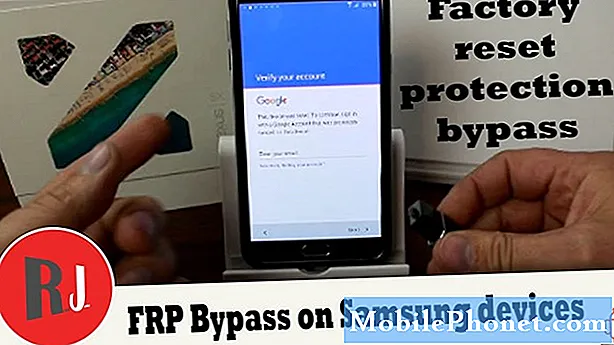Obsah
Ak veľa pracujete v programe Excel, nepochybne ste zaznamenali stratu súboru v dôsledku zabudnutia na jeho uloženie. Ak ste v programe Excel vykonali veľa práce na jednom projekte, len aby ste súbor zavreli bez uloženia, nepochybne ste už cítili, ako vám srdce predtým padlo do žalúdka. Pred rokmi by to znamenalo, že ste stratili všetku svoju prácu; Spoločnosť Microsoft však uľahčila obnovenie stratených alebo neuložených súborov programu Excel ako nikdy predtým a zachovala váš pokrok nedotknutý.
Neviete, ako obnoviť neuložený súbor programu Excel? Nasledujte nás spolu s nami a my vás prevedieme postupnými krokmi, ako to dosiahnuť. Poďme sa ponoriť priamo dovnútra.
Excel a Office 365
Existuje veľa ľudí, ktorí sú frustrovaní z nového cloudového softvéru Office 365, ktorý však má určité výhody. Jedným z nich je, že je to dobre, založené na cloude. Vďaka funkcii Cloud v Office 365 to znamená, že vaše súbory programu Excel sa vždy automaticky ukladajú do cloudu.
Excel v skutočnosti nezabezpečuje iba to, že sa vaše zošity automaticky ukladajú do cloudu, ale Office 365 tiež zaisťuje nahranie viacerých verzií vášho súboru. Týmto spôsobom sa môžete rozhodnúť vrátiť sa k staršej verzii svojho súboru pre prípad, že sa budete musieť zbaviť nejakej práce, ktorú ste vykonali v zošite.
Ak chcete získať prístup k svojim súborom Microsoft Excel založeným na Office 360, choďte na www.office365.com. V pravom hornom rohu sa prihláste do svojho účtu Microsoft pomocou svojho e-mailu a hesla.
Potom pod Dokumenty tejto časti by ste mali vidieť všetky svoje súbory programu Excel. Potom si môžete ľubovoľné z nich stiahnuť do svojho počítača a potom ich otvoriť v programe Excel ako obvykle.
Excel 2019
Ak nepoužívate Office 365, môžete si myslieť, že ste definitívne v nedohľadne; to však nie je úplne tak. Spoločnosť Microsoft má niektoré zabudované funkcie v offline verziách verzie Excel 2019, ktoré vám umožňujú ľahko obnoviť stratené zošity.
Nezabúdajte, že tento proces funguje aj pre verziu Excel pre Office 365 v prípade, že ste nemali zapnutú funkciu automatického ukladania.
Ak program Excel zlyhal
Ak ste stratili prácu so zošitom programu Excel z dôvodu zlyhania programu alebo neočakávaného vypnutia, program Excel má v skutočnosti zabudovaný spôsob obnovenia súboru alebo vykonaných zmien v súbore.

Hneď po zlyhaní programu alebo neočakávanom vypnutí počítača znova otvorte program Excel. V Súbor na paneli, mala by sa zobraziť možnosť, ktorá hovorí Obnovené. Hneď pod tým by ste mali vidieť stratený súbor programu Excel (pozri obrázok vyššie). Ak sa to nezobrazí okamžite, môžete zvoliť príslušné tlačidlo Zobraziť obnovené súbory.
Akonáhle to urobíte, otvorí sa nová tabuľka s otvorenou tablou Obnova dokumentu. V tomto paneli vľavo by sa mal zobraziť zoznam dostupných súborov, ktoré môže Excel obnoviť. Kliknutím na ľubovoľný súbor na paneli môžete prehľadať posledné zmeny týchto súborov, aby ste našli ten, ktorý hľadáte.
Akonáhle ho nájdete, môžete jednoducho uložiť jeden alebo násobky, ktoré si chcete ponechať.
Dočasné súbory
Existuje tiež šanca, že program Excel uložil zálohu niektorých vašich súborov zošita Excel. Ak to chcete zistiť, otvorte kartu Súbor a potom kliknite na Informácie> Spravovať zošit.
Budete chcieť zvoliť možnosť, ktorá hovorí Obnovte neuložené zošity. Excel potom otvorí Prieskumník súborov, kde môžete vidieť niektoré, ak nie všetky, vaše neuložené súbory. Ak nejaké súbory vidíte, môžete ich otvoriť dvojitým kliknutím. Posledné zmeny môžete zvyčajne získať späť, podľa toho, ako dobre program Excel vytvoril zálohu.
Okrem toho môžete skontrolovať svoje automatické obnovovacie informácie a obnoviť tak stratené súbory. Ísť do Súbor> Možnosti> Uložiťa mala by sa zobraziť cesta k vašim súborom s automatickým obnovením. Bude to niečo ako C: Users MyUser AppDate Roaming Microsoft Excel - mali by ste tu vidieť automaticky obnovené súbory.
Ďalej stojí za zmienku, že nie všetky súbory v tomto priečinku je možné obnoviť. Je to tak preto, lebo súbory s príponou .XLB v skutočnosti neobsahujú žiadne tabuľkové údaje, čo znamená, že ide o súbor, ktorý nie je možné obnoviť.
Aby ste zabránili strate údajov, použite automatické obnovenie
Ak chcete zabrániť tomu, aby ste zošit už nikdy nestratili, otvorte Excel a prejdite na Prejsť na Súbor> Možnosti> Uložiť. Interval automatického obnovenia môžete zmeniť na taký nízky, aký chcete - odporúčame každých 5 minút. Sešit už nikdy nestratíte, pretože Excel ho bude mať vždy po ruke.
Verdikt
Strata všetkej tejto práce je frustrujúca, ale Excel zvyčajne uľahčuje obnovu stratených súborov. Ak nie, nezabudnite nastaviť automatické obnovenie, aby sa súbory v budúcnosti dali ľahko obnoviť.