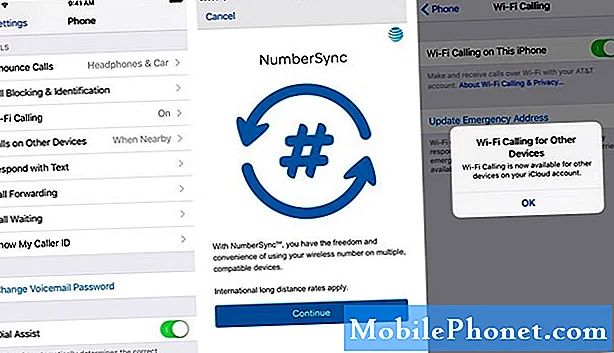Obsah
- Čo je bezpečný režim?
- Prečo spustiť Galaxy Tab A do bezpečného režimu?
- Ako reštartovať Galaxy Tab A do bezpečného režimu?
- Ako používať bezpečný režim na riešenie problémov
- Ako vypnúť bezpečný režim na tablete Galaxy Tab A?
Aplikácie tretích strán môžu niekedy spôsobiť problémy v zariadeniach s Androidom. Ak sa zdá, že váš Galaxy Tab A má problém a zdá sa, že po vykonaní niektorých riešení problémov zatiaľ nič nefungovalo, musíte skontrolovať možnosť zlej aplikácie tretej strany zavedením do bezpečného režimu. V tomto krátkom príspevku vysvetlíme, čo je bezpečný režim a ako ho používať na riešenie vášho problému.
Čo je bezpečný režim?
Núdzový režim v systéme Android je diagnostické softvérové prostredie, ktoré pôvodne používajú technici na riešenie problémov so zariadením. Keď je vaše zariadenie spustené v bezpečnom režime, na rozdiel od bežného softvérového prostredia môže vykonávať iba obmedzenú skupinu úloh. Všetky aplikácie tretích strán nemôžu spustiť v bezpečnom režime. V zariadeniach Samsung Galaxy nie je možné spustiť aplikácie tretích strán, pretože sú sivé.
Prečo spustiť Galaxy Tab A do bezpečného režimu?
Aplikácie môžu niekedy spôsobovať problémy pri narušení operačného systému Android alebo iných aplikácií. Môže to byť spôsobené zlým kódovaním, škodlivým úmyslom vývojára aplikácie, vírusmi alebo obyčajným neočakávaným problémom. Núdzový režim funguje ako pohodlná metóda na kontrolu, či niektorá z aplikácií nespôsobuje problém. Môže pomôcť technikovi alebo používateľovi zúžiť podozrivé aplikácie, ale nie je schopný presne určiť vinníka. Vďaka obmedzeniu spúšťania aplikácií tretích strán je bezpečný režim užitočným nástrojom na zistenie, či niektorá z nainštalovaných aplikácií spôsobuje akýkoľvek problém, ktorý máte.
Ako reštartovať Galaxy Tab A do bezpečného režimu?
Zavedenie vášho Galaxy Tab A do bezpečného režimu je jednoduché. Musíte iba vypnúť tablet a stlačiť niekoľko hardvérových tlačidiel. Po reštartovaní tabletu sa v dolnej časti zobrazí slovo SAFE MODE, ktoré označuje, že je teraz spustený v bezpečnom režime. V tomto režime nie je možné otvoriť všetky aplikácie tretích strán, ktoré ste pridali a ktoré nie sú súčasťou pôvodného balíka aplikácií.
Spustenie zariadenia do bezpečného režimu:
- Vypnite zariadenie.
- Stlačte a podržte vypínač.
- Keď sa na obrazovke objaví Samsung, uvoľnite vypínač.
- Ihneď po uvoľnení vypínača stlačte a podržte kláves zníženia hlasitosti.
- Podržte stlačené tlačidlo zníženia hlasitosti, kým sa zariadenie nedokončí. Môže to trvať až 1 minútu. Len buďte trpezliví a čakajte na to.
- Keď sa na zariadení zobrazí Núdzový režim, uvoľnite tlačidlo zníženia hlasitosti.
Ako používať bezpečný režim na riešenie problémov
Prvá vec, ktorú chcete urobiť po zavedení zariadenia do bezpečného režimu, je skontrolovať, či existuje nejaký rozdiel. Napríklad ak ste v minulosti mali problém so sťahovaním a inštaláciou aplikácie prostredníctvom aplikácie Obchod Play, mali by ste to skúsiť znova po reštarte do bezpečného režimu. Ak počas bezpečného režimu nedôjde k žiadnym problémom, znamená to problém s aplikáciou tretej strany. Ak ste si nainštalovali veľa aplikácií tretích strán a netušíte, ktoré z nich môžu spôsobovať problém, musíte v bezpečnom režime eliminovať potenciálne problémové aplikácie. Ak si pamätáte, že problém začal hneď po nainštalovaní novej aplikácie, odstráňte ju zo systému a pozrite sa, čo sa stane, keď zmizne. Ak sa problém neskôr neobjaví, musí byť zdrojom problému práve táto aplikácia.
Ak máte podozrenie, že došlo k problému s aplikáciou tretej strany, a chcete zúžiť možné dôvody, postupujte takto:
- Spustite počítač do bezpečného režimu.
- Skontrolujte problém.
- Keď potvrdíte, že je na vine aplikácia tretej strany, môžete začať odinštalovať aplikácie jednotlivo. Navrhujeme, aby ste začali s najnovšími, ktoré ste pridali.
- Po odinštalovaní jednej aplikácie reštartujte telefón do normálneho režimu a znova skontrolujte problém.
- Ak váš Galaxy Tab A stále má problém, zopakujte kroky 1–4.
- Pokračujte v cykle, kým nenájdete vinníka.
Nezabudnite, že keď je váš Galaxy Tab A spustený v bezpečnom režime, je možné používať iba predinštalované aplikácie.Ak sa spoliehate na aplikácie tretích strán, napríklad na komunikáciu so svojimi priateľmi alebo rodinou, nebudete to môcť urobiť. Najskôr by ste mali vystúpiť z bezpečného režimu, aby ste mohli tieto aplikácie znova používať.
Ako vypnúť bezpečný režim na tablete Galaxy Tab A?
Ak sa chcete vrátiť do normálneho režimu alebo vypnúť bezpečný režim:
- Stlačte a podržte vypínač.
- Klepnite na Reštartovať.
- Zariadenie by sa malo reštartovať v normálnom režime.
Ak patríte k používateľom, ktorí narazia na problém so zariadením, dajte nám vedieť. Riešenie problémov so systémom Android ponúkame zadarmo, takže ak máte problém so zariadením Android, jednoducho vyplňte krátky dotazník v tento odkaz a naše odpovede sa pokúsime zverejniť v ďalších príspevkoch. Nemôžeme zaručiť rýchlu odpoveď, takže ak je váš problém citlivý na čas, nájdite iný spôsob riešenia problému.
Ak považujete tento príspevok za užitočný, pomôžte nám rozšíriť slovo medzi svojich priateľov. TheDroidGuy má tiež prítomnosť v sociálnych sieťach, takže možno budete chcieť komunikovať s našou komunitou na našich stránkach na Facebooku a Google+.