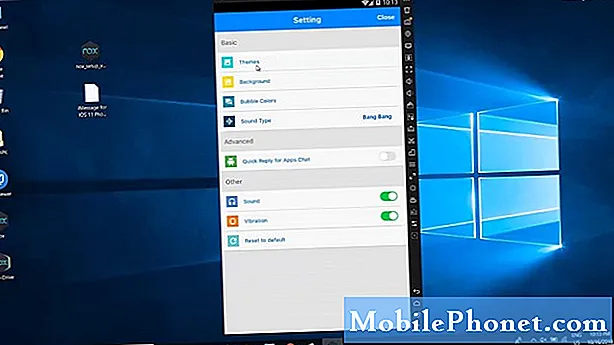Obsah
- Metóda 1: Vytvorenie snímky obrazovky na Galaxy S10 pomocou hardvérových tlačidiel
- Metóda 2: Nasnímajte snímku obrazovky na telefóne Galaxy S10 pomocou prsta po dlani
- Metóda 3: Vytvorte snímky obrazovky na Galaxy S10 pomocou funkcie Scroll capture
- Bonusová metóda: Smart Select
- Ako zobraziť vaše snímky obrazovky
Existuje niekoľko spôsobov, ako urobiť snímku obrazovky Samsung Galaxy S10, a to vám ukážeme v tomto príspevku. Bez použitia aplikácií tretích strán už máte najmenej tri spôsoby, ktoré môžete použiť na snímanie snímok obrazovky telefónu.
Prvý spôsob je pomocou hardvérových kľúčov. Na to nemusíte používať dotykovú obrazovku, aby ste mohli zachytiť, čo sa nachádza na obrazovke vášho zariadenia.
Druhým je použitie takmer celej obrazovky. Budete musieť prechádzať z jedného okraja na druhý, akoby ste fotokopírovali obrazovku.
A posledná je metóda, ktorá vám umožní zachytiť rolovaciu obrazovku, ktorá vám umožní urobiť veľmi, veľmi dlhú snímku obrazovky. Táto bude veľmi užitočná, ak sa snažíte zachytiť dlhý obsah z webovej stránky.
Na konci sme tiež poskytli bonusovú metódu. Používa sa zriedka, ale môžete s ním skutočne zachytiť obsah na obrazovke. Pokračujte v čítaní, pretože tento článok vám možno pomôže.
Metóda 1: Vytvorenie snímky obrazovky na Galaxy S10 pomocou hardvérových tlačidiel
Toto je najjednoduchší spôsob, ako zachytiť obrazovku na vašom Samsung Galaxy S10. Možno to nezískate prvýkrát, takže všetko, čo musíte urobiť, je ešte párkrát precvičiť. Potom túto metódu oceníte kvôli jej ľahkosti. Tu sú kroky na vytvorenie snímky obrazovky pomocou hardvérových kľúčov:
- Nezabudnite otvoriť aplikáciu alebo obsah, z ktorého chcete vytvoriť snímku obrazovky.
- Teraz stlačte a podržte Moc a Znížiť hlasitosť tlačidlá spolu asi na 2 sekundy.
- Ak je to úspešné, uvidíte rýchlu animáciu a budete počuť zvuk spätnej väzby, ktorý ukáže, že snímka obrazovky bola práve vytvorená. V spodnej časti obrazovky sa tiež zobrazí čierny pruh.
Metóda 2: Nasnímajte snímku obrazovky na telefóne Galaxy S10 pomocou prsta po dlani
Táto metóda vyžaduje najskôr nastavenie. Po dokončení nastavenia musíte len prejsť dlaňou po obrazovke. Tu je presne to, čo musíte urobiť:
- Pred skutočným použitím je potrebné aktivovať samotné gesto. Ak to chcete urobiť, choďte do nastavenie aplikáciu a vyberte ikonu Pokročilé vlastnosti.
- V sekcii pokročilých funkcií klepnite na Pohyby a gestá.
- Klepnite na Potiahnutím dlaňou zachytíte.
- Prepnite prepínač pre snímanie dlaňou.
- Zatvorte aplikáciu nastavení a pripravte obrazovku alebo aplikáciu, ktorú chcete nasnímať.
- Potiahnite okraj ruky vodorovne sprava doľava alebo zľava doprava a od okraja k okraju. Ak chcete úspešne vytvoriť snímku obrazovky, vaša ruka musí zostať v kontakte s obrazovkou.
Týmto spôsobom môžete snímať snímku obrazovky potiahnutím prstom sprava doľava alebo zľava doprava. Sú však chvíle, keď to urobíte, keď sa okrajový panel vysunie a môže to pokaziť.
Metóda 3: Vytvorte snímky obrazovky na Galaxy S10 pomocou funkcie Scroll capture
Ak sa pokúšate zachytiť snímky obrazovky dlhých článkov alebo obrázkov, môžete to urobiť pomocou tejto metódy. Rovnako ako pri snímaní dlaňou, aj túto možnosť je potrebné najskôr nastaviť. Keď to urobíte, môžete pokračovať a snímať snímky obrazovky. Musíte urobiť nasledovné:
- Najskôr aktivujte túto metódu. Otvorte aplikáciu Nastavenia, prejdite do časti Rozšírené nastavenia a povoľte Inteligentné snímanie. Toto by vám malo dať možnosť klepnúť na Posunúť snímanie z možností, ktoré sa zobrazia po nasnímaní snímky obrazovky.
- Zatvorte aplikáciu nastavení a pripravte obrazovku alebo aplikáciu, ktorú chcete nasnímať.
- Začnite snímať obrazovku klepnutím na „Posunúť snímanie“ z možností, ktoré sa zobrazia.
- Stále klepajte na tlačidlo, kým nedokončíte snímanie obsahu.
Bonusová metóda: Smart Select
Táto metóda sa používa zriedka, ale vedeli ste, že pomocou tejto metódy môžete snímať aj snímky obrazovky. Musíte sa ubezpečiť, že sú povolené panely Edge. Otvorte Nastavenia a prejdite na Displej> Obrazovka Edge> povoliť Panely Edge.
Po povolení sa vráťte na domovskú obrazovku a potiahnite okrajový panel za pravý okraj. Klepnite na ikonu Nastavenia, aby ste ju upravili, a potom vyberte Smart Select.
- Ak chcete vytvoriť snímku obrazovky, otvorte obsah, ktorý chcete zachytiť.
- Vytiahnite okrajový panel a klepnite na tvar, ktorý chcete použiť.
- Vyberte časť obrazovky, ktorú chcete zachytiť, a klepnite na Hotovo a je to!
Ako zobraziť vaše snímky obrazovky
Rovnako ľahké je aj prezeranie snímok obrazovky. Všetko, čo musíte urobiť po nasnímaní snímky obrazovky pomocou ktorejkoľvek z vyššie uvedených metód, je klepnutie na zobrazený náhľad. V rovnakej skupine možností v dolnej časti by ste mali byť schopní upravovať obrázok.
Prípadne môžete otvoriť aplikáciu Galéria a otvoriť priečinok Screenshoty, aby ste si mohli pozrieť svoje snímky obrazovky.
Ak považujete tento príspevok za užitočný, pomôžte nám rozšíriť slovo medzi svojich priateľov. TheDroidGuy má tiež prítomnosť v sociálnych sieťach, takže možno budete chcieť komunikovať s našou komunitou na našich stránkach na Facebooku a Twitteri.