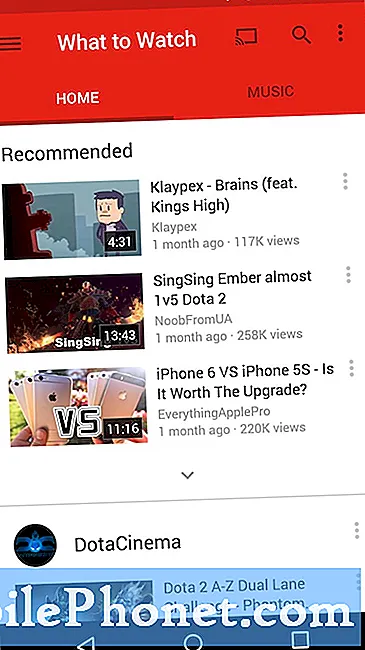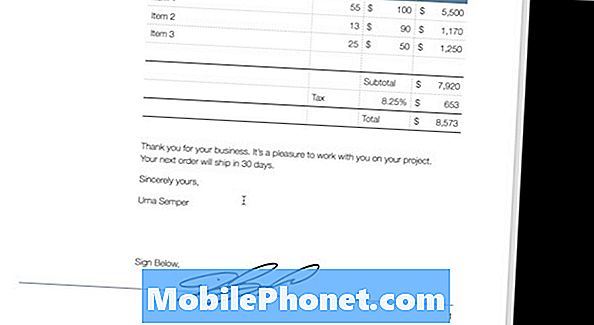
Obsah
Tu je návod, ako podpísať dokumenty na počítači Mac.
V dnešnej digitálne Vek, podpis Dokumenty sa stáva čoraz častejším javom, keďže mnohé spoločnosti majú k dispozícii dokumentáciu ako PDF alebo iný digitálne formáty.
Existuje spôsob, ako podpísať dokumenty, ktoré vám boli odoslané, aj keď ste robiť nie mať po ruke tlačiareň a skener. Dokumenty môžete podpísať priamo z Náhľad použitím Markup v makrách.
Ako podpísať dokumenty na počítači Mac
Tu sú kroky na získanie podpisu uloženého v značke a na podpísanie dokumentov.
Pozrite si vyššie uvedené video, kde nájdete viac informácií o digitálnom podpisovaní dokumentov v počítači Mac.
Použitie ukážky a označenia na podpisovanie dokumentov
Keď ste poslaný PDF dokument, ktorý vyžaduje vaše podpis alebo autorizáciu, často sa dokument vytlačí, vykoná sa podpísanie a potom sa dokument naskenuje späť príjemcovi. Avšak s Markup nástroj v Náhľada váš počítač Mac fotoaparát, môžete sa digitálne podpísať bez tlač raz dokument.
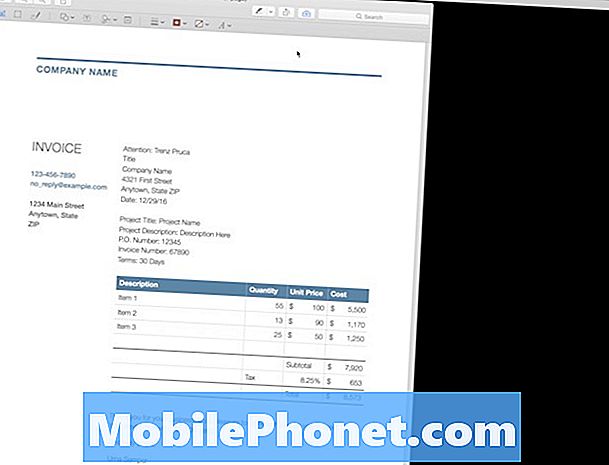
Keď otvoríte súbor PDF, ktorý vyžaduje váš podpis, budete potrebovať mať tiež prázdny list z papier a pero na podpis. Budete v podstate podpis papier, snímania podpis do Markupu a potom skladanie ho do svojho PDF vytvorte podpísaný dokument.
Potom, čo máte podpísaný svoj prázdny list papiera s podpisom, budete musieť použiť Markup zadanie podpisu do dokumentu. Kliknutím na ikonu Markup (Známka) sa skontrolujú nástroje v rozbaľovacej ponuke. Vyberte ikonu Prihlásiť a potom kliknite na položku Vytvoriť podpis. Budete sa môcť prihlásiť pomocou trackpadu alebo skenovaním podpísaného papiera s fotoaparátom.
Ak ste použitím trackpad môžete sa určite pokúsiť znamenie ak máte kúsok papier k dispozícii, toto je môj Výhodné metódu a bude si v konečnom dokumente prečítať najautentickejší. zapísať Váš podpis na. t prázdny list papiera a potom držte ho vo fotoaparáte Mac, Uvidíte a riadok na navádzať kde spodná časť podpisu by mala sedieť a akonáhle sa dostane dobrý sken, bude to súhlasiť podpis.
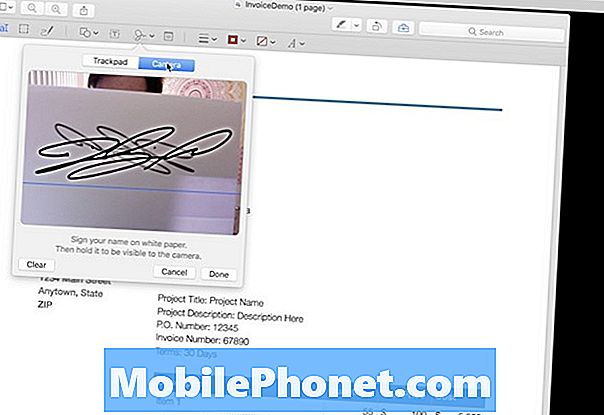
Ak ste spokojný s tým, ako to vyzerá v náhľade, mali by ste byť schopní teraz používať tento podpis z vášho Markup menu ďalšie Dokumenty. Budete môcť kliknúť a veľkosť podpis, aby sa správne zmestili na váš dokument a potom Uložiť a ste dokončený. Môžete tiež pridať Termíny a iné rukopisný informácie do PDF v rovnaký presný móda. zapísať čitateľne na papier a potom skenovať do Značky, ktorá sa má použiť.
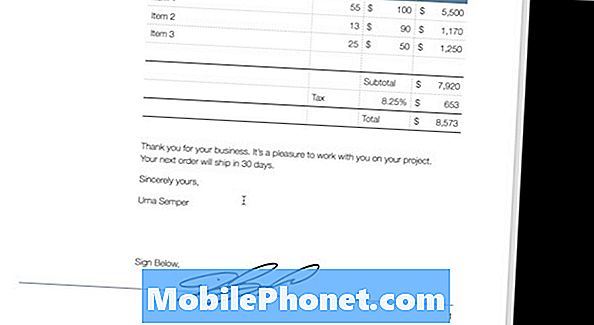
Použil som to nespočetný krát, keď tlačiareň nie je ľahko dostupná a nikdy nemala problém s pravosťou podpisu. Vyzerá to, že dokument bol vytlačený a podpísaný Markup Rozšírenie!