
Obsah
- Ako zastaviť aktualizácie systému Windows v systéme Windows 10: Čo je služba Windows Update?
- Ako zastaviť aktualizácie systému Windows v systéme Windows 10: Aktualizácia tvorcov
- Ako zastaviť aktualizácie systému Windows v systéme Windows 10. T
- Razer Blade Stealth - $ 1.499.99
Niektorí hovoria, že pre jedinú vec, ktorú Microsoft dáva niečo trvá. S Windows 8, najkontroverznejšia vec, ktorú Microsoft odstránil ponuku Štart pre úvodnú obrazovku, ktorá bola lepšia pre používateľov s dotykom. Windows 10, najnovší operačný systém od spoločnosti, pridal úvodnú obrazovku späť a pravdepodobne urobil niečo kontroverznejšie. Možno ste si všimli, že počítač so systémom Windows 10 sa cíti, akoby vždy inštaloval aktualizácie a opravy. Neexistuje spôsob, ako zastaviť aktualizácie systému Windows v systéme Windows 10. Aspoň tam bolo až donedávna.
Microsoft plánuje čoskoro spustiť Windows 10 Creators Update. Existuje niekoľko pekných funkcií, ktoré sú uložené v softvérovej aktualizácii. Niektoré aplikácie majú nové možnosti a funkcie. Hlasové príkazy Cortana možno použiť na vypnutie počítača alebo na počúvanie hudby. Pravdepodobne najdôležitejšou novinkou, ktorá je zastrčená do Windows 10 Creator Update, je schopnosť zastaviť aktualizácie systému Windows v systéme Windows 10.

Postup dočasného zastavenia aktualizácií systému Windows v systéme Windows 10.
Ak chcete, aby čo najviac počítačov fungovalo podľa aktuálnej verzie systému Windows, táto funkcia vás nezastaví v získaní nových aktualizácií navždy, ale pomôže vám vyhnúť sa veľkým aktualizáciám pri práci na projekte alebo v situáciách, keď jednoducho nemôžete obťažovať sa starať o aktualizácie systému Windows.
Prečítajte si: 36 Epic Windows 10 Funkcie pre upgrade
Postup zastavenia aktualizácií systému Windows v systéme Windows 10.
Ako zastaviť aktualizácie systému Windows v systéme Windows 10: Čo je služba Windows Update?
Skôr než sa rozhodnete zastaviť aktualizácie systému Windows v systéme Windows 10, mali by ste presne pochopiť, aké sú aktualizácie systému Windows. Musíte presne pochopiť, čo vám bráni v tom, aby ste ho dostali do svojho počítača.
Aktualizácie systému Windows sa pohybujú od malých zmien kódu po veľké zmeny kódu, ktoré sa po inštalácii systému Windows nainštalujú do počítača. Niekedy sú tieto aktualizácie také malé, že ich možno stiahnuť za pár minút. Zvyčajne ide o aktualizácie zabezpečenia a opravy. Spoločnosť Microsoft ich sprístupňuje v pravidelných intervaloch. Niekedy dostanete aktualizácie ovládačov ako súčasť sady aktualizácií systému Windows. Tieto aktualizácie ovládačov sú navrhnuté tak, aby pomohli hardvéru v počítači fungovať lepšie. Niekedy opravujú problémy spôsobené inými aktualizáciami.
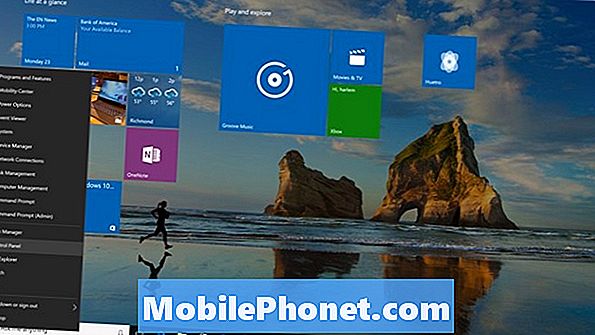
Prečítajte si: 10 vecí, ktoré nenávidíte v systéme Windows 10
Potom sú tu väčšie aktualizácie. Toto sú pravdepodobne dôvody, prečo máte záujem zastaviť aktualizácie systému Windows v systéme Windows 10. Tieto väčšie aktualizácie môžu pridať funkcie a odstrániť funkcie. Môžu poskytnúť vášmu PC nové možnosti a predstaviť možnosti, ktoré z neho robia výkonnejší. V niektorých prípadoch môžu tiež zlomiť váš počítač alebo konkrétnu funkciu, ktorá vás baví.
Všeobecne povedané, je to zlý nápad zastaviť aktualizácie systému Windows, pretože môžete vynechať bezpečnostnú opravu alebo aktualizáciu ovládača, ktorá robí počítač bezpečnejším alebo spoľahlivejším. Niekedy vám vyhovuje to, čo máte. Niekedy nie je vhodné nájsť si elektrickú zásuvku a zastaviť to, čo robíte, aby ste zvládli aktualizácie systému Windows.
Ako zastaviť aktualizácie systému Windows v systéme Windows 10: Aktualizácia tvorcov
Aktualizácia Windows 10 Creators Update je treťou hlavnou aktualizáciou systému Windows 10 od roku 2015. Ponúka všetkým - nielen firmám - možnosť zastaviť aktualizácie systému Windows v systéme Windows 10. Od okamihu, keď toto tlačidlo používate, ste na požičanom čase. Microsoft vám umožní pozastaviť aktualizácie systému Windows v systéme Windows 10, ale nie úplne zastaviť.
Akonáhle sa otočil, prepínač na zastavenie aktualizácií systému Windows v systéme Windows 10 zostane preklopený na celý týždeň. Máte možnosť vrátiť sa späť a kedykoľvek ich znova zapnúť. Po týždni systém Windows 10 znova zapne aktualizácie systému Windows. Predtým, ako ich budete môcť znova vypnúť na ďalší týždeň, budete nútení vykonať akékoľvek čakajúce aktualizácie.
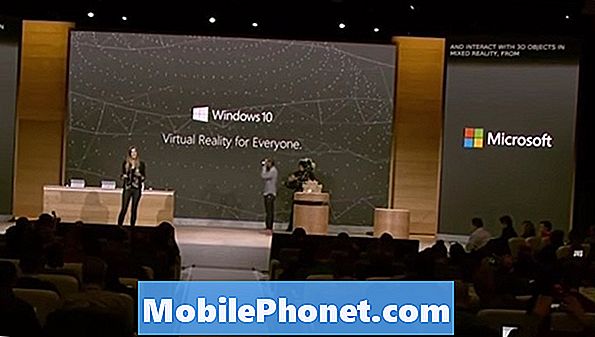
Prečítajte si: 27 Coming Windows 10 Creators Update funkcie
Aby bolo jasné, Microsoft sa snaží poskytnúť funkciu, ktorú používatelia jasne chcú, a zároveň splniť svoj cieľ udržať väčšinu používateľov na najnovšej verzii.
Ako zastaviť aktualizácie systému Windows v systéme Windows 10. T
V zariadení otvorte úvodnú obrazovku alebo ponuku Štart ťuknutím alebo kliknutím na tlačidlo Windows na paneli úloh. Môžete tiež stlačiť tlačidlo Windows na klávesnici.

Na obrazovke Štart alebo v ponuke Štart klepnite na alebo kliknite na nastavenie cog v ľavom dolnom rohu obrazovky. Táto skratka otvorí aplikáciu Nastavenia. Môžete tiež vyhľadať aplikáciu Nastavenia v paneli vyhľadávania, ktorý je zabudovaný na paneli úloh.
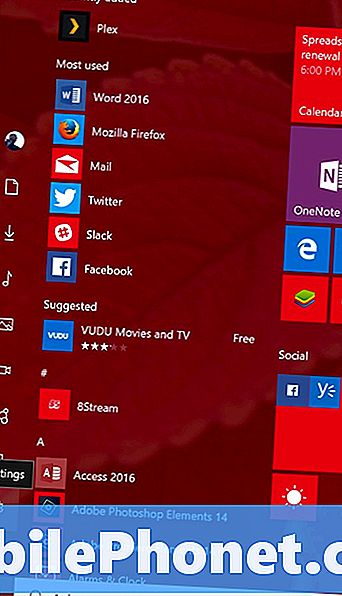
Ťuknite alebo kliknite na Aktualizácia a zabezpečenie.
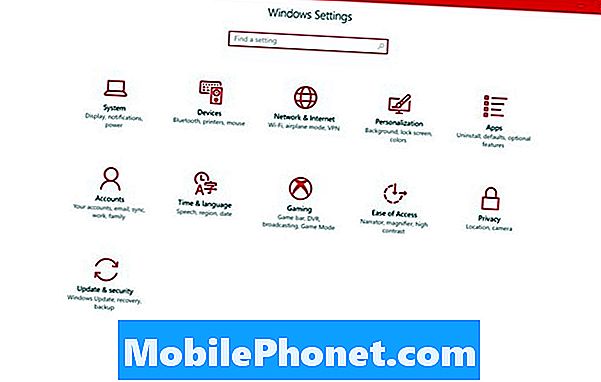
Prvá vec, ktorú by ste mali vidieť, je oblasť Windows Update. Na pravej strane je zoznam aktualizácií, ktoré je potrebné nainštalovať, ak existujú. Oznámenie sa zobrazí aj v prípade, že je čas na reštartovanie počítača z dôvodu čakajúcej aktualizácie, ktorá už bola nainštalovaná. Ak ste v poriadku s aktualizáciami, ktoré ste už videli v zozname, nechajte ich dokončiť inštaláciu a vrátiť sa sem po reštartovaní počítača.
Keď ste pripravení zastaviť Windows Update v systéme Windows 10, klepnite na alebo kliknite na Pokročilé nastavenia link.
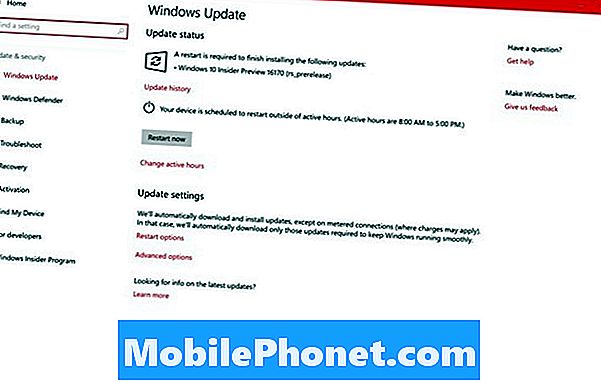
Teraz vyhľadajte prepínač v strede obrazovky, ktorý je označený Pozastaviť aktualizácie, Ak ste si istí, že chcete zastaviť aktualizácie systému Windows v systéme Windows 10 na celý týždeň, klepnite na prepínač alebo naň kliknite. Poznačte si dátum uvedený pod prepínačom. Toto je deň, kedy váš počítač so systémom Windows 10 automaticky zapne aktualizácie.
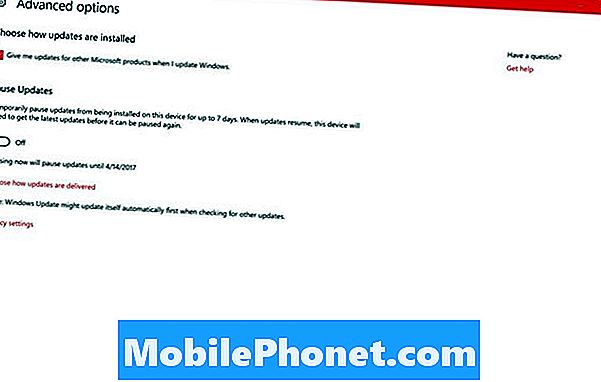
Veľa šťastia s pokusom o zastavenie aktualizácií systému Windows v systéme Windows 10. Je to dočasná pomoc v pásme, ale dúfajme, že to vám dáva možnosť oneskoriť aktualizácie, kým nebudú pre vás a vaše zariadenie výhodnejšie.
6 Najlepšie Windows 10 notebooky v roku 2018








