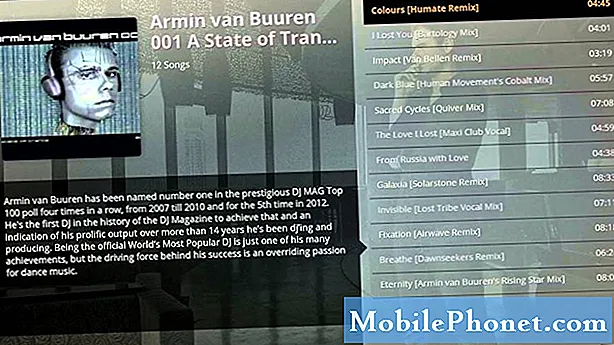Obsah
- Ako si zobrať živé fotografie
- Ako upraviť živé fotografie a pridať živé efekty
- Ako zmeniť predvolený obrázok Live Photo
- Ako orezať živú fotografiu
- Ako vypnúť zvuk na Live Photo
- Ako pridať Live Photo Effects: Bounce, Loop & Long Exposure
- Pozrite si staršie správy na uzamknutej obrazovke
Novšie telefóny iPhone môžu fotografovať živé fotografie, dynamický spôsob zachytávania osôb a objektov v pohybe. Live Photos sú najflexibilnejším spôsobom snímania fotografií z iPhonu a ľahko sa kreatívne upravujú. Tento sprievodca živými fotografiami vás naučí, ako čo najlepšie využiť svoje živé fotografie a vziať ich z dobrého na skvelé.
Aj keď sa môžete oboznámiť so živými fotografiami na zariadeniach iPhone 6, iPhone SE a iPhone 7, systém iOS 11 prináša množstvo nových funkcií služby Live Photos, aj keď ste si nezakúpili najnovší iPhone. Nové funkcie Live Photos vám umožnia zmeniť kľúčovú fotografiu, ktorá sa zobrazí v rolke fotoaparátu pre Live Photo, Trim Live Photo a pridať efekty na animáciu alebo štylizáciu vašej fotografie.
Skôr ako začnete s naším nižšie uvedeným sprievodcom Live Photos, nezabudnite, že na použitie tejto možnosti musíte nainštalovať bezplatnú aktualizáciu iOS 11. Tu je to, čo potrebujete vedieť, aby ste mohli v službe iPhone prijímať a upravovať fotografie Live Photos.
Ako si zobrať živé fotografie

Ako si zobrať živé fotografie.
Predvolené nastavenia Apple Live fotografie budú zapnuté, keď fotografujete normálne. Môžete ho použiť aj s 2x zoomom na iPhone 7 Plus alebo iPhone 8 Plus. Aby ste sa uistili, že používate aplikáciu Live Photo, otvorte aplikáciu Fotoaparát a uistite sa, že malá ikona zobrazujúca slnko na okraji obrazovky je žltá. Ak je sivá, klepnite na ňu a žltne.
Keď na ňu klepnete, zobrazí sa v strede oblasti zobrazenia LIVE. LIVE sa objaví aj na obrazovke, keď fotografujete. Ak je táto možnosť povolená, skúste nasnímať niekoľko obrázkov a uvidíte, že sa zobrazí na obrazovke. Každé ťuknutie zaznamená 1,5 sekundy zvuku a nepretržitú sériu fotografií. Ak chcete, môžete zvuk vypnúť neskôr.
Ak chcete dosiahnuť najlepšie výsledky, nezabudnite držať svoj iPhone pri fotografovaní so živými fotografiami a nechať objekt pohybovať sa v rámci záberu. Sledovanie živých fotografií s množstvom pohybu fotoaparátu môže byť nevoľné, môže spôsobiť rozmazanie a obmedziť možnosti ich neskoršej úpravy.
To je všetko, čo je potrebné vziať Live Photo na vašom iPhone.
Ako upraviť živé fotografie a pridať živé efekty
Ako zmeniť predvolený obrázok Live Photo
Live Photo je vlastne kolekcia fotografií a videa počas 1,5 sekundy a niekedy fotografia, ktorú softvér vyberie ako predvolená, nie je najlepšia fotografia. Pomocou systému iOS 11 môžete teraz zmeniť predvolenú fotografiu, ktorá sa zobrazí v rolke fotoaparátu. Je to skvelý spôsob, ako získať jasný obraz ako štandardná fotografia pred aktiváciou Live časti fotografie.

Zmeňte predvolenú fotografiu vo svojom Live Photo v iOS 11.
- Prejsť na Fotografie App.
- Nájsť Živá fotografia.
- Klepnite na editovať.
- Klepnite na inú fotografiu v spodnej časti.
- Klepnite na Urobiť fotografiu kľúča.
- Klepnite na hotový.
To urobí túto novú fotografiu tou, ktorá sa objaví vo vašom fotoaparáte a jeden človek uvidí, keď im pošlete živú fotografiu.
Ako orezať živú fotografiu
Niekedy je živá fotografia dokonalá, až na to, že na začiatku alebo na konci fotografie je príliš veľa otrasov alebo predmetov. Často sa to deje, keď neplánujete fotografovať so živou fotografiou a skončíte s niečím chladným, čo vám umožní odložiť telefón alebo ho zdvihnúť. Tu je postup, ako orezať živú fotografiu.

Vytvorte živú fotografiu kratšiu alebo upravte nepríjemný pohyb.
- Prejsť na Fotografie App.
- Nájsť Živá fotografia.
- Klepnite na editovať.
- Presunutím okrajov oblasti Photo (Foto) orežete od začiatku a konca.
- kohútik hotový.
Sekcia živej fotografie, ktorú chcete zachovať, bude vo vnútri žltej časti po pretiahnutí jedného z jazdcov. Jednoducho ich upravte podľa potreby a potom klepnite na Hotovo.
Ako vypnúť zvuk na Live Photo
Ak máte radi živú fotografiu, ale nepáči sa vám zvuk, ktorý ste nahrali, môžete ju jednoducho vypnúť bez aplikácií od iných výrobcov.

Ako vypnúť zvuk na Live Photo.
- Prejsť na Fotografie App.
- Nájsť Živá fotografia.
- Klepnite na editovať.
- Klepnite na tlačidlo Ikona reproduktora.
- Klepnite na hotový.
Ak sa rozhodnete, že chcete, môžete zvuk pridať neskôr. Nemôžete k nemu pridať nový zvukový klip, takže musíte žiť so zvukom alebo si vychutnať ticho.
Ako pridať Live Photo Effects: Bounce, Loop & Long Exposure

Ak chcete pridať efekty do aplikácie Živé fotografie, prejdite prstom nahor.
S iOS 11 teraz môžete vytvoriť Live Photo Loop, Bounce alebo premeniť na Long Exposure. Toto sú skvelé efekty, vďaka ktorým sa váš živý obraz stane chladnejším. Tieto efekty nepridáte pomocou tlačidla Upraviť. To by dávalo veľký zmysel. Tu je postup pridania efektu Live Photo Effect;
- Prejsť na Fotografie App.
- Nájsť Živá fotografia.
- Potiahnite hore zo spodnej časti obrazovky.
- Klepnite na efekt.
- kohútik Hotový.
Na fotografiu môžete použiť iba jeden efekt a niekedy sa jedna z možností nezobrazí, pretože efekt na tejto fotografii nebude fungovať správne. Najčastejšie nevidíme možnosť pre slučku.

Príklad efektu Long Exposure Live Photo na iPhone.
Tu je to, čo robí každý z efektov Live Photo Effects;
- slučka: Opakované prehrávanie živej fotografie. Niekedy je to bezproblémové opakovanie, inokedy si to všimnete.
- odskočiť: Živá fotografia hrá jednu cestu, potom sa vracia späť pre chladný efekt.
- Dlhá expozícia: Pridáva modrú vodu alebo svetlá na vytvorenie umeleckých efektov.

Keď použijete Loop alebo Bounce, uvidíte špeciálnu animovanú filmovú verziu uloženú v animovanom albume a môžete ju zdieľať. Hore môžete vidieť príklad efektu Loop na Live Photo. Ak dokonale upravíte fotografiu, môžete získať presnú slučku, ktorá sa však mnohým pokúsi dostať správne.

Fotografia hore je gif živej fotografie s efektom odrazu, ktorý v podstate spúšťa fotografiu, potom ju otočí a opakuje.
Dlhodobý účinok je najlepší pre vodopády, ale môžete ho použiť aj s koncovými svetlami do auta. Funguje to najlepšie, keď máte statív alebo ak môžete upevniť iPhone na niečo, čo ho stabilizuje.
31 iOS 11 tipov a trikov, ktoré nemusíte vedieť