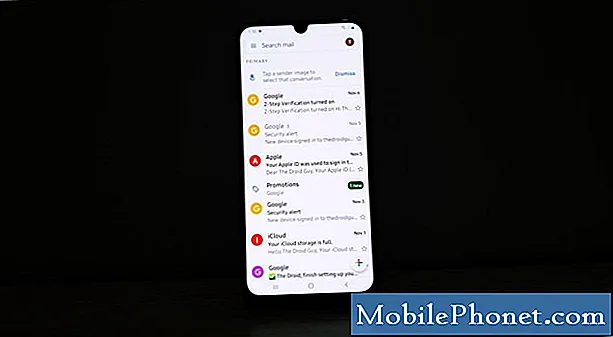Obsah
Ak ste niekedy bojovali o to, aby sa displej vášho počítača so systémom Windows leskol čo najjasnejšie, ako viete, je to možné, musíte vedieť, ako vypnúť funkciu Adaptive Brightness v systéme Windows 10. Môže to byť funkcia, ktorá vám zabráni vidieť, čo môže vaša obrazovka naozaj robiť. Pomocou tohto tutoriálu sa dozviete, ako.
Musíte vedieť, ako vypnúť Adaptive Brightness v systéme Windows 10, pretože táto funkcia funguje ako zabezpečená batéria. Váš počítač vám umožňuje nastaviť jas obrazovky, avšak senzor ukrytý vedľa displeja meria množstvo svetla v miestnosti a kompenzuje to. Čím tmavšia je miestnosť, tým nižší je jas. Čím jasnejšia je miestnosť, tým viac sa váš počítač rozjasní.

čítať: 16 Bežné problémy so systémom Windows 10 a ich odstránenie
Adaptívny jas v systéme Windows 10 pomáha prenosnému počítaču alebo tabletu vydržať dlhšie medzi poplatkami. Ak by ste chceli, aby ste mali úplnú kontrolu nad tým, aký jasný je displej vášho zariadenia, mali by ste ho vypnúť.
Stlačte tlačidlo štart Ak chcete otvoriť ponuku Štart, kliknite na klávesnici alebo kliknite na tlačidlo Štart v ľavom dolnom rohu obrazovky.

Nekliknite na nič v ponuke Štart. namiesto toho, typ Upraviť plán napájania do vyhľadávacieho poľa. Kliknite na položku Upraviť plán napájania, akonáhle sa zobrazí vo výsledkoch vyhľadávania.

Klikni na Zmeniť plán napájania v dolnej časti obrazovky Správa napájania.

Prejdite nadol, kým neuvidíte Display. Kliknite na položku + vedľa položky Zobrazenie.

Kliknite na Povolenie adaptívneho jasu.

Adaptívny jas v systéme Windows 10 má len dva režimy. Buď je zapnutý alebo vypnutý. Je na vás, či je táto funkcia zapnutá, keď ste pripojení k elektrickej zásuvke alebo ak je napájaná z batérie.
Zmeňte iba jedno z týchto nastavení len vtedy, ak budete spokojní s riadením jasu obrazovky zariadenia ručne. Ak ju nebudete starostlivo spravovať, môžete očakávať veľký pokles životnosti batérie. Displeje sú veľkým ťahom na batériu zariadenia. Ponechanie displeja na najvyšších nastaveniach môže znížiť životnosť batérie o polovicu alebo viac.

Zvoľte tlačidlo Vypnúť v rozbaľovacej ponuke a kliknite na ok.

Po vypnutí funkcie Adaptive Screen Brightness v systéme Windows 10 musíte poznať rôzne spôsoby zmeny jasu displeja.
Každý výrobca notebookov obsahuje klávesovú skratku pre zmenu jasu displeja. Pozrite sa na symboly ako tie na klávesoch F11 a F12, ktoré sa nachádzajú niekde na klávesnici. V riadku funkcií by mohli byť v inej polohe. Ak máte problémy s identifikáciou, ktoré klávesy sú skratkami pre jas, prečítajte si príručku, ktorá bola dodaná s prenosným počítačom. Niektoré operačné systémy Windows 2 v 1, ako napríklad Surface Pro 4 a 2017 Surface Pro, nemajú klávesové skratky.

čítať: 20 Tipy a triky systému Windows 10 od spoločnosti Fanatic
Centrum akcií systému Windows 10 poskytuje ďalší jednoduchý spôsob správy jasu po vypnutí funkcie Adaptive Brightness v systéme Windows 10.
Kliknite na tlačidlo Centrum akcií v vpravo dole rohu displeja. Tlačidlo jasu vám umožňuje rýchlo meniť jas v krokoch po 25%. Umiestnením prsta na pravý okraj displeja a posunutím doľava otvoríte Centrum akcií na zariadeniach s dotykovým displejom.

Ak uprednostňujete posuvník jasu pre viac zrnitého ovládania, je tu jeden z nich nastavenie app. Otvorené nastavenie, Teraz vyberte systém, Použi Zmena jasu Posunutím posúvača v hornej časti obrazovky môžete doladiť jasnosť displeja vášho zariadenia. Môžete tiež zapnúť nočné svetlo odtiaľto. Táto funkcia mení teplotu vášho displeja tak, aby vyžarovala menej modrého svetla podľa plánu. Niektoré štúdie ukazujú, že modré svetlo ruší vaše vzory spánku.

5 Najlepšie Windows 10 Notebooky pod 500 dolárov v roku 2018