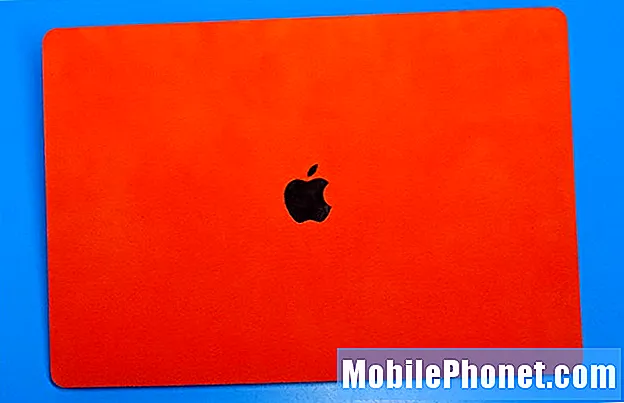Obsah
- Ukladanie súborov do iCloud v systéme Windows
- Ukladanie súborov do iCloud na Mac
- Ukladanie súborov do iCloud cez webový prehliadač
- Prístup k súborom na iPade alebo iPhone
Spoločnosť Microsoft nedávno aktualizovala svoje aplikácie balíka Microsoft Office pre systém iOS, vďaka čomu je teraz možné používať iCloud Drive na synchronizáciu súborov balíka Office z počítača Mac alebo PC na iPad alebo iPhone. Ukážeme používateľom, ako využiť novú funkciu, aby mohli pracovať na svojich súboroch Microsoft Word, Excel alebo PowerPoint na počítači Mac alebo Windows a potom ich otvoriť na iPade alebo iPhone.
Táto príručka predpokladá, že používateľ vlastní Microsoft Office 2013 alebo Office 365 pre Windows alebo Microsoft Office 2011 pre Mac. Mal by pracovať aj so staršími verziami balíka Office for Windows. Používateľ musí používať najnovšie verzie aplikácií iOS.
Získajte Microsoft Office pre iPad alebo iPhone pomocou odkazov nižšie na App Store:
- Microsoft Word
- Microsoft Excel
- Microsoft PowerPoint
Predpokladáme, že používateľ začne vytvorením dokumentu na svojom počítači. Je možné vytvoriť súbor v zariadení so systémom iOS a potom ho otvoriť v počítači, ale používateľ ho bude musieť uložiť do aplikácie OneDrive alebo Dropbox a otvoriť súbor z počítača OneDrive alebo Dropbox. Aplikácie iOS nedovoľujú používateľom ukladať do iCloud na svojom iPade alebo iPhone.
Ak chcete uložiť súbory v jednotke OneDrive alebo Dropbox, vytvorte dokument, tabuľku alebo prezentáciu a potom klepnite na šípku dozadu v ľavej hornej časti aplikácie Word, Excel alebo PowerPoint. Otvorí sa obrazovka, na ktorej môžu používatelia ukladať svoje súbory. Pre uloženie súboru zvoľte OneDrive alebo Dropbox. Otvorte súbor na počítači Mac alebo PC zo zložky OneDrive alebo Dropbox.

Nainštalujte príslušný softvér stiahnutím z Dropbox alebo OneDrive.
Ukladanie súborov do iCloud v systéme Windows
Užívateľ musí najprv nastaviť iCloud na svojom počítači so systémom Windows. Použite kroky, ktoré spoločnosť Apple poskytuje na prevzatie softvéru systému Windows, ktorý pridáva systém iCloud do systému Windows. Nainštalujte softvér a prihláste sa do účtu Apple iCloud.

Aplikácia nastavenia iCloud vytvorí prepojenie na iCloud Drive v priečinku Windows User. Tiež nastavuje synchronizáciu fotografií, pošty, kontaktov, kalendárov, úloh a záložiek pre ich predvolený prehliadač.
Používatelia, ktorí si myslia, že budú ukladať veľa súborov do iCloud Drive, by mali zvážiť aktualizáciu. Kliknite na prepojenie Storage (Úložisko) v dialógovom okne uvedenom vyššie a inovujte. Táto služba prichádza s 5 GB zadarmo. Inovácia za mesačný poplatok.

Kúpiť 20 GB za $ .99 / month, 200GB za $ 3.99 / month, 500GB za $ 9.99 / month alebo 1TB za 19.99 / month.
Teraz, keď máme na počítači so systémom Windows nastavený iCloud, pokračujte a otvorte jeden z programov balíka Microsoft Office a buď otvorte súbor, ktorý chcete použiť v zariadení iPad alebo iPhone, alebo vytvorte nový dokument. Potom uložte tento súbor do priečinka iCloud Drive na počítači vytvorenom inštalátorom iCloud Drive. Nájdite ho v priečinku Používatelia systému Windows. Inštalačný program napríklad vloží moju v C: Užívatelia Kevin iCloudDrive.
V sekcii Rýchly prístup v aplikácii Prieskumník som vytvoril odkaz na iCloud Drive otvorením programu Prieskumník a presunutím priečinka do časti Rýchly prístup na ľavej strane okna programu Prieskumník.

Otvorte priečinok C: User Your User Name a presuňte priečinok iCloud Drive do časti Quick Access na ľavej strane okna programu Explorer.
Robím to vo Windows 10 Technical Preview, ale Windows 8 a Windows 7 by mali vyzerať podobne ako táto obrazovka.
Teraz, z aplikácie Microsoft Office, kliknite na súbor a Uložiť ako a prezerať, Otvorí sa dialógové okno používané na uloženie súboru. Pomocou skratky Rýchly prístup môžete ľahko nájsť priečinok iCloud Drive alebo ho nájsť v priečinku používateľa. hit Uložiť a uloží súbor a potom ho nahrá na iCloud Drive.
Ak chcete lokálnu kópiu a kópiu súboru iCloud, uložte ho aj do predvoleného priečinka dokumentov.
Ukladanie súborov do iCloud na Mac
Ukladanie súborov na počítači Mac funguje ako systém Windows, okrem používateľov systému OS X Yosemite, ktorí nemusia inštalovať žiadny softvér. Na verziách OS X starších ako Yosemite to nefunguje.
Ak chcete súbor uložiť z aplikácie spoločnosti Microsoft, najprv vytvorte súbor alebo ho otvorte z počítača. Po dokončení úpravy súboru kliknite na tlačidlo súbor a vyberte Uložiť ako.

Nájdite iCloud Drive z ľavého stĺpca a vyberte Uložiť.
Tieto kroky uložia súbor do iCloud Drive a sprístupnia ho pre aplikácie balíka Microsoft Office v iPade alebo iPhone. To bude tiež k dispozícii pre akýkoľvek iný počítač s iCloud Drive.
Ak chcete uložiť lokálnu kópiu a kópiu iCloud, uistite sa, že ste ju uložili do predvoleného priečinka dokumentov, ako aj iCloud Drive.
Ukladanie súborov do iCloud cez webový prehliadač
Niektorí ľudia môžu chcieť odovzdať súbory na svoj disk iCloud Drive z počítača, ktorý nemá aplikáciu iCloud Drive. Možno, že osoba používa počítač priateľa alebo verejný počítač.
Otvorte webový prehliadač a prejdite na stránku iCloud.com. Prihláste sa a kliknite na iCloud Drive z mriežky ikon.

Na obrazovke sa zobrazia priečinky všetkých aplikácií povolených aplikáciou iCloud Drive nainštalovaných na zariadeniach so systémom iOS. Užívatelia môžu tiež vytvárať svoje vlastné priečinky.
Ak chcete odovzdať súbor na synchronizáciu s inými počítačmi alebo zariadením so systémom iOS, kliknite na tlačidlo Nahrať v hornej časti obrazovky.

Tlačidlo odoslania vyzerá ako šípka smerujúca nahor na mrak. Je to tesne nad a vľavo od slova iCloud Drive na obrázku hore v hornej časti. Kliknutím na tlačidlo sa otvorí dialógové okno. Nájdite súbor a kliknite na Otvorené a stránka odovzdá súbor. Teraz je k dispozícii na iPad alebo iPhone aplikáciách a na akomkoľvek počítači s iCloud Drive alebo prostredníctvom akéhokoľvek prehliadača.
Prístup k súborom na iPade alebo iPhone
Otvorte aplikáciu balíka Microsoft Office, napríklad program Word. Klepnite na Otvorené (vľavo vo verzii iPadu av dolnej časti verzie pre iPhone) a potom klepnite na viac.

Tlačidlo Otvoriť sa zobrazí na ľavej strane aplikácie iPad, ako je uvedené vyššie alebo na spodnej strane obrazovky na zariadení iPhone.
Kliknutie na viac otvorí dialógové okno iCloud (pozri verziu iPadu nižšie). Nájdite súbor a klepnutím ho otvorte.

Po otvorení súboru ho upravte a potom klepnite na šípku vzadu v aplikácii Word, Excel alebo PowerPoint a aplikácia automaticky aktualizuje súbor v aplikácii iCloud. Mac alebo PC potom aktualizujú kópiu uloženú v počítači z cloudu a udržujú ju v aktuálnom stave.