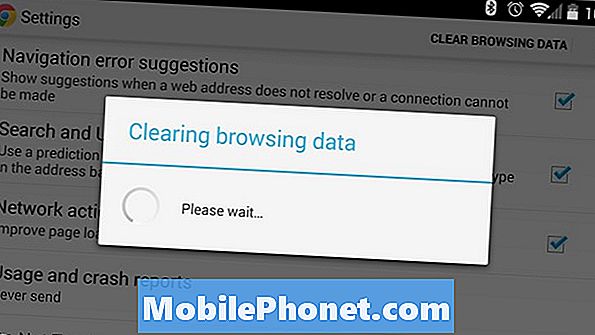Obsah
Ak potrebujete pripojiť mobilné zariadenia k WiFi, tu je návod, ako používať váš Mac ako WiFi hotspot.
Môžu prísť chvíle, keď je k dispozícii iba káblové pripojenie, napríklad v hotelovej izbe, kde budete musieť platiť za WiFi, ale ak chcete, môžete sa k ethernetu pripojiť zadarmo. Alebo ak je WiFi pripojenie obzvlášť slabé, ale ethernet ponúka lepšie pripojenie, otočenie vášho Mac na WiFi hotspot je skvelý trik.
Otáčaním vášho Macu na WiFi hotspot bude fungovať ako router, alebo dokonca WiFi repeater. Pripojí sa k nemu ethernetový kábel a zmení sa na bezdrôtový signál pomocou zabudovaného rádia Mac.
Ak máte dosť zlé pripojenie Wi-Fi, otáčaním počítača Mac na hotspot môžete zvýšiť signál, ktorý vám umožní lepšie pripojenie k mobilným zariadeniam. Ak chcete, môžete tiež pripojiť prenosný počítač k vášmu provizórnemu hotspotu, ako aj viac zariadení naraz.
Tu je návod, ako používať svoj Mac ako WiFi hotspot.
Zapnutie vášho Mac na WiFi Hotspot
Najlepšia časť o používaní vášho Mac ako WiFi hotspotu je, že na rozdiel od Windows neexistujú žiadne nástroje tretích strán ani softvér, ktorý by ste si mali stiahnuť a nainštalovať. Trvá len niekoľko minút času, aby si pohrával so sieťovými nastaveniami v OS X.
Ak chcete používať svoj počítač Mac ako WiFi hotspot a pripojiť k nemu iné zariadenia, postupujte podľa týchto jednoduchých krokov:
Najprv otvorte Predvoľby systému a kliknite na zdieľanie.

Odtiaľ kliknite na rozbaľovaciu ponuku vedľa položky Zdieľajte svoje pripojenie z a vyberte si ethernetový port (ak máte novší MacBook), mohol by sa označiť aj ako Thunderbolt Ethernet.
Pod tým, kde sa hovorí Pre počítače používajúce, vyberte položku Wi-Fi zo zoznamu.

Potom kliknite na Možnosti Wi-Fi na spodku.
Na tejto rozbaľovacej obrazovke môžete nastaviť názov prístupového bodu WiFi a dať mu heslo, ktoré musia používatelia zadať, aby mohli pristupovať k hotspotu. kliknite OK keď budete hotoví.

Potom začiarknite políčko vedľa Zdieľanie Internetu na ľavej strane v bočnom paneli. Zobrazí sa kontextové okno, na ktoré potom kliknete štart oficiálne oheň WiFi hotspotu.

Jedinou nevýhodou je, že nemôžete vytvoriť WiFi hotspot, keď je váš Mac pripojený k WiFi. Jediný spôsob, ako to urobiť, je, ak pripojíte USB WiFi adaptér, ktorý vám dá druhý WiFi čip na vašom počítači Mac.
Samozrejme, je to veľmi zriedkavé, že by ste to museli urobiť na prvom mieste, ale sú tu aj niektoré hotely, ktoré umožňujú pripojenie jedného z vašich zariadení k ich WiFi, takže používanie vášho Mac ako WiFi hotspotu môže byť skvelým spôsobom obísť toto pravidlo, ale váš Mac by tiež byť pripojený k WiFi, takže budete chcieť druhý WiFi čip, aby to urobil.
Alternatívou by bolo pripojenie iného zariadenia k počítaču Mac cez Bluetooth pomocou Bluetooth PAN. Takže ak je váš Mac pripojený k WiFi a chcete zdieľať toto spojenie s iným zariadením, môžete zdieľať pripojenie cez Bluetooth. Rýchlosť nebude taká rýchla ako WiFi, ale je to aspoň niečo a životnosť batérie bude výhodou.
Je to skvelá vlastnosť, aby ste vedeli vždy, keď sa nachádzate v situácii, keď potrebujete WiFi, ale k dispozícii sú len ethernetové pripojenia. Opäť nie je to niečo, čo by ste naraz narazili, najmä preto, že WiFi je tak rozšírené, ale aj keď je signál WiFi dosť slabý, tento malý trik môže zachrániť deň.