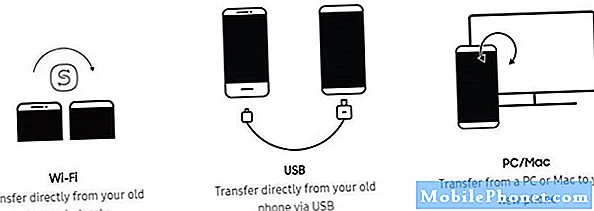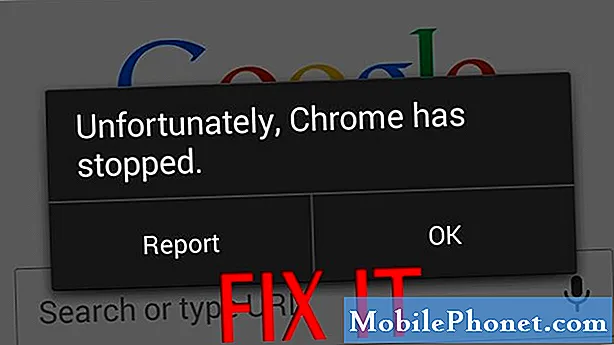Obsah
- Ako používať čas obrazovky
- Ako nastaviť limity aplikácií s časom obrazovky
- Ako používať rodičovskú kontrolu v čase obrazovky
- Ako používať výpadok v systéme iOS 12
- Apple News +
Táto príručka vám ukáže, ako používať čas obrazovky na iOS 12. Toto je skvelá nová funkcia pre váš iPhone a iPad, ktorá bude sledovať, kde strávite najviac času na vašom zariadení. Je to tiež neuveriteľne podrobný a výkonný nástroj, ktorý zmení spôsob, akým budete pracovať s rodičovskými kontrolami na zariadeniach pre deti.
Čas na obrazovke vám ukáže, kde trávite svoj čas v členení podľa typu aktivity, aplikácie a dokonca aj tých webových stránok, ktoré navštevujete najčastejšie. Môžete si to prezerať na svojom iPhone alebo získať e-mail s podrobnosťami, ktoré vám boli zaslané na posúdenie - čo z neho robí jeden z najvýkonnejších rodičovských ovládacích prvkov, ktoré môžete použiť na miniaplikácii, a najlepšie na iPhone alebo iPad.
Okrem toho, že vám ukážeme, na čom presne vy alebo dieťa trávite čas, môžete nastaviť limity na aplikácie a dokonca aj na webové stránky. To vám umožní nastaviť pevný limit na Facebook alebo YouTube, zatiaľ čo necháte dieťa robiť domáce úlohy alebo chatovať s priateľmi.
Ako používať čas obrazovky
Neexistuje žiadna aplikácia Screen Time. Celý zážitok žije v aplikácii Nastavenia a prostredníctvom e-mailových prehľadov.
- Otvorte položku Nastavenia a klepnite na Čas obrazovky.
- Ak nie je zapnutá, mali by ste ju teraz povoliť.
Svoje používanie budete okamžite vidieť dnes, čo nemusí vyzerať veľmi užitočné. Hlavná časť obrazovky zobrazuje vašu aktivitu rozdelenú do rôznych kategórií, ako sú sociálne siete, hry, produktivita a ďalšie.
Môžete vidieť, kedy najčastejšie používate telefón a ktoré aplikácie používate najčastejšie. Čas obrazovky zobrazuje dnešné zobrazenie alebo môžete klepnutím na začiatok zobraziť 7 dní.
Prejdite nadol okolo aplikácií a budete Pozrite sa, koľkokrát si vyzdvihnete váš iPhone a keď si ho vyzdvihnete najčastejšie. Môžete tiež Zistite, koľko upozornení získatea zmeňte možnosti upozornení, ak sú príliš rušivé.
Klepnite na ľubovoľný názov aplikácie Ak chcete zobraziť podrobnejšie informácie o používaní a zobraziť možnosti pridania limitov. Môžeš pridajte časový limit pre aplikácie a pre konkrétne webové stránky.
Späť na hlavnú obrazovku Časová stránka, ktorú môžete pridajte prístupový kód obrazovky, To vám umožní uzamknúť limity pre deti, alebo môžete dať svoj prístupový kód niekomu inému a uzamknúť vaše používanie iPhone.

Čas obrazovky na iOS 12 ponúka veľa kontroly pre váš iPhone alebo iPad.
Čas obrazovky tiež zahŕňa prestoje, ktorý vám umožňuje naplánovať čas mimo obrazovky, kde je väčšina aplikácií zablokovaná. Navrhovaný časový rámec je v noci, takže Apple to vidí ako nástroj na začatie prípravy na lôžko.
V časti Nastavenia času obrazovky pod položkou Obmedzenia obsahu a súkromia, môžete tiež nastaviť, ktoré aplikácie sú vždy povolené a môžete nastaviť obmedzenia obsahu pre rodičovskú kontrolu. Táto sekcia vám umožňuje blokovať obsah založený na hodnoteniach, blokovať akcie, napríklad zdieľať moju polohu, inzerovať a dokonca zabrániť používateľovi vykonávať zmeny hlasitosti a ďalších nastavení. Toto je svätý grál rodičovskej kontroly.
Ako nastaviť limity aplikácií s časom obrazovky

Nastavte Časový limit aplikácie s časom obrazovky.
Obmedzenia času na obrazovke sú jednou z najzaujímavejších možností, ak potrebujete obmedziť vlastné používanie alebo ak chcete kontrolovať, koľko času deti trávia v aplikáciách alebo dokonca v hrách ako Fortnite.
Limity aplikácií môžete nastaviť na základe kategórií aplikácií alebo v rámci konkrétnej aplikácie. Dávam prednosť obmedzeniu na základe aplikácií, pretože to umožňuje jemnejšie ovládanie, ale môžete blokovať zábavu alebo sociálne siete, aby sa pevný limit bez hrania zlého chlapa, keď čas vypršal.
- Ísť do Nastavenia -> Čas obrazovky -> Limity aplikácií
- Vyberte kategóriu aplikácií chcete obmedziť a klepnúť naň. Ak chcete obmedziť konkrétnu aplikáciu, klepnite na graf na obrazovke hlavnej obrazovky obrazovky, potom nájsť aplikáciu chcete zablokovať v Najpoužívanejšia sekcia, V tejto sekcii môžete tiež obmedziť čas, ktorý môže používateľ stráviť na konkrétnej webovej stránke.
- Vyberte, koľko času užívateľ môže stráviť v aplikácii. Obnoví sa o polnoci miestneho času.
- Ak chcete povoliť viac času v určitých dňoch, ako napríklad víkend, klepnite na Prispôsobiť dni a zmeňte čas povolený pre tieto dni.
Keď je časový limit pre aplikáciu takmer mimo, zariadenie zobrazí upozornenie a keď už nie je, aplikácia zobrazí len bielu obrazovku s limitom dosiahnutým ako upozornenie. Časový limit môžete predĺžiť o 15 minút alebo ho môžete pre daný deň ignorovať.
Ak je to pre dieťa, budete chcieť nastaviť heslo na hlavnej stránke obrazovky času. V opačnom prípade môžu rozšíriť alebo ignorovať všetky nastavené limity.
Ako používať rodičovskú kontrolu v čase obrazovky

Použite rodičovskú kontrolu na obrazovke Čas na obmedzenie prístupu na webové stránky, filmy, aplikácie, hudbu a ďalšie.
Ak ste už v sekcii vyššie nastavili limity aplikácií, ste na ceste k ovládaniu rodičovskej kontroly na zariadení iPhone a iPad. Uistite sa, že ste nastavili prístupový kód obrazovky, alebo vaše dieťa môže zmeniť nastavenia a odstrániť obmedzenia, ktoré chcú.
- Môžete tiež ísť na stránka Hlavný čas obrazovky a klepnite na Obmedzenia obsahu a súkromia zamknúť veci ďalej.
- Zapnúť obmedzenia obsahu a súkromia.
- Ak chcete zobraziť viac možností, klepnite na časť. Môžete kontrolovať, ktoré aplikácie sú povolené, čo môžu robiť v obchode s aplikáciami, ak môžu zdieľať svoju polohu a mnoho ďalších možností.
- Klepnite na iTunes a App Store. Zmeňte možnosti vrátane možností pre deti nainštalovať alebo odstrániť aplikácie a ak môžu uskutočňovať nákupy v aplikácii.
- Klepnite na Obmedzenia obsahu ovládať hodnotenia filmov, hudby, kníh, podcastov, televíznych relácií a aplikácií. Obmedzí to aplikácie založené na hodnotení aplikácie. Môžete tiež použiť túto časť na zmenu Siri prístupu a dokonca aj použitie hier pre viacerých hráčov, ktoré používajú Game Center.
- Pod Sekcia ochrany osobných údajov, môžete kontrolovať prístup k aplikáciám k osobným informáciám a iným nastaveniam, ako je zdieľanie polohy, zobrazovanie reklám a ďalšie.
- V Povoliť zmeny môžete zablokovať rôzne nastavenia účtu, ako sú napríklad zmeny kódu, zmeny účtu, zmeny mobilných údajov, obmedzenia hlasitosti, poskytovateľov televíznych služieb a ďalšie, aby deti náhodou neuskutočnili zásadnú zmenu.
Toto je najlepšie miesto na rodičovskú kontrolu na zariadení iPhone alebo iPad. Ak ho nastavíte pomocou prístupového kódu a synchronizujete ho medzi zariadeniami, nastavenia sa zrkadlia na detskom iPhone a iPade, takže majú jeden časový limit, nie dva.
Ako používať výpadok v systéme iOS 12

Prestoje v iOS 12 vám pomôžu dostať sa do postele obmedzením používania iPhone alebo iPadu.
Doba výpadku je súčasťou Času obrazovky v systéme iOS 12, ktorý vám pomôže pripraviť sa na posteľ obmedzením prístupu k aplikáciám od určitého času a končiaceho neskôr. To je najlepšie použiť, ak sa chcete odpojiť alebo ak potrebujete prestať hrať hru v noci.
Keď sa pozeráte na telefón v noci, váš mozog dostáva správu, že ešte nie je čas na spánok. Obmedzením používania telefónu by ste mali byť schopní získať lepší nočný spánok.
- Otvoriť obrazovku
- Klepnite na prestoje
- Nastavte časový rámec aby bola aktívna.
- Vráťte sa na stránku hlavnej obrazovky obrazovky.
- Klepnite na Vždy povolené.
- Vyberte si aplikácie, ktoré chcete mať k dispozícii počas výpadku.
- To zahŕňa telefón, správy, FaceTime a Mapy ako predvolené, ale môžete odstrániť všetky okrem telefónu. Môžete tiež pridať aplikácie. Pridal som Audible, pretože počúvam, že zaspávam.
To je všetko, čo musíte urobiť. Toto sa automaticky zapne v správny čas a na konci sa vypne. Ak poznáte váš časový kód obrazovky, môžete ho obísť, ale ak ho použijete pre dieťa, budú môcť používať iba aplikácie, ktoré si vyberiete počas tejto doby.
iOS 12 vs iOS 11: Čo je nové v systéme iOS 12.2