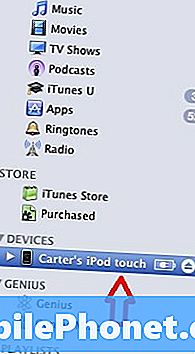Obsah
Ak chcete používať smartphone ako webovú kameru, budete si musieť nainštalovať konkrétnu aplikáciu do počítača aj telefónu. Táto aplikácia sa volá Iriun (bezplatná aplikácia) a umožňuje, aby sa fotoaparát vášho telefónu s Androidom používal ako bezdrôtová webová kamera v počítači.
Smartfóny sú dnes dosť výkonné a môžu slúžiť na rôzne účely. Od snímania skvelých fotografií až po hranie graficky najintenzívnejších hier - tieto telefóny zvládnu takmer všetko, čo do toho vrhnete. To, ako telefón funguje, bude závisieť od konkrétneho modelu. Špičkový model s výkonnejšími komponentmi je schopný v porovnaní s modelmi nižšej triedy ľahko zvládnuť akúkoľvek úlohu.
Používanie smartfónu ako webovej kamery v systéme Windows 10
Webová kamera, ktorá je integrovaná do vášho notebooku, nie je zvyčajne taká skvelá a nebude poskytovať najlepšiu kvalitu, keď používate Skype, Zoom alebo Google Meet. Prečo si namiesto nákupu externej webovej kamery nevyužiť fotoaparát svojho telefónu? Môže poskytovať lepšiu kvalitu ako väčšina webových kamier na trhu. Tu je potrebné urobiť, aby to fungovalo.
Krok 1: Stiahnite si aplikáciu Iriun Webcam do počítača so systémom Windows 10
Táto aplikácia vám umožní pripojiť sa k fotoaparátu vášho smartphonu.
Potrebný čas: 5 minút.
Stiahnite si Iriun do počítača
- Prejdite na https://iriun.com/.
Tu si stiahnete verziu aplikácie pre Windows.
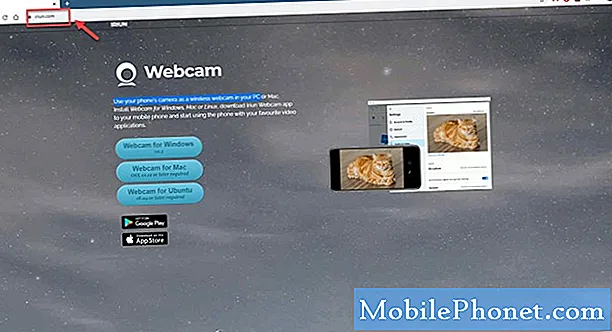
- Kliknite na tlačidlo Webová kamera pre Windows.
Týmto sa stiahne spustiteľný súbor WinWebcam.
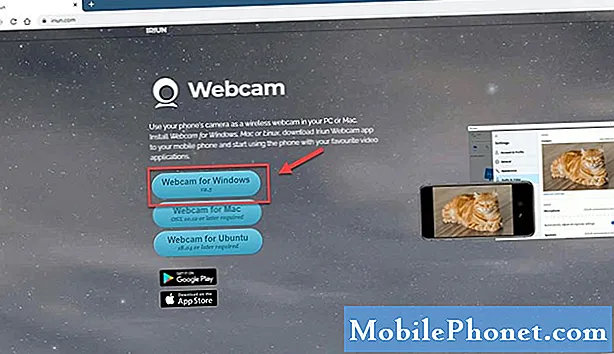
- Kliknite na stiahnutý súbor.
Týmto sa otvorí okno nastavenia.
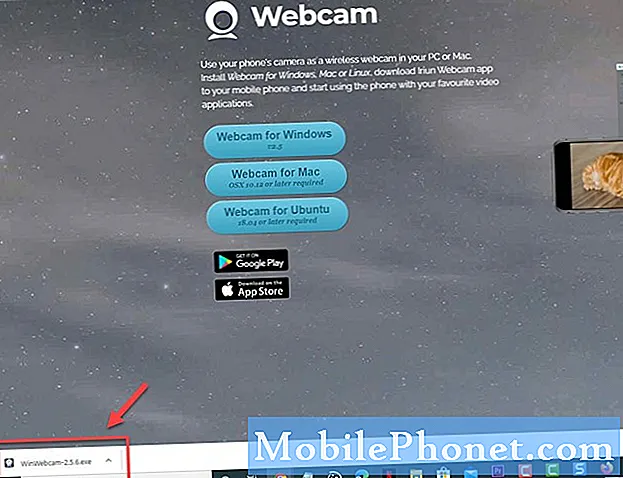
- Kliknite na tlačidlo Áno.
Vykonajte to z okna Kontrola používateľských kont.
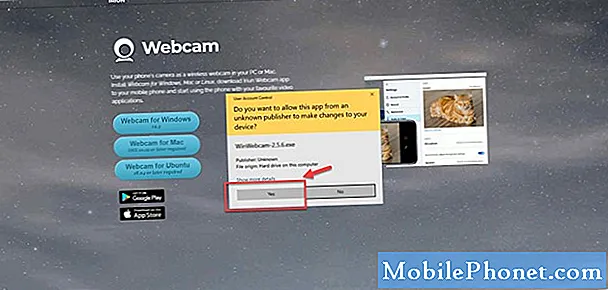
- Kliknite na Súhlasím s dohodou a potom na Ďalej.
Takto môžete súhlasiť s licenčnou zmluvou.
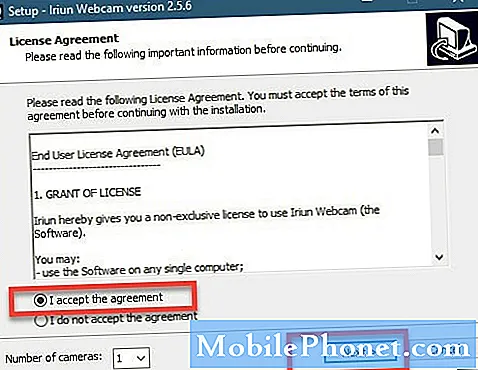
- Vyberte predvolené umiestnenie inštalácie a potom kliknite na tlačidlo Ďalej.
Týmto sa aplikácia nainštaluje na určené miesto.
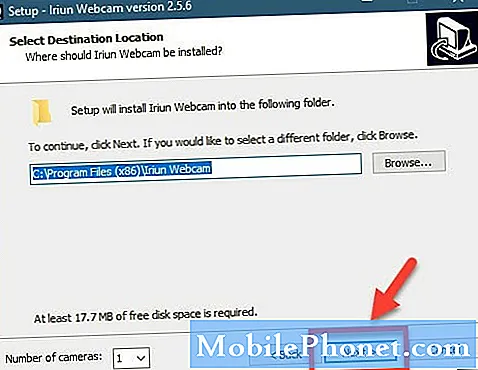
- Kliknite na Inštalovať.
Týmto sa začne proces inštalácie.
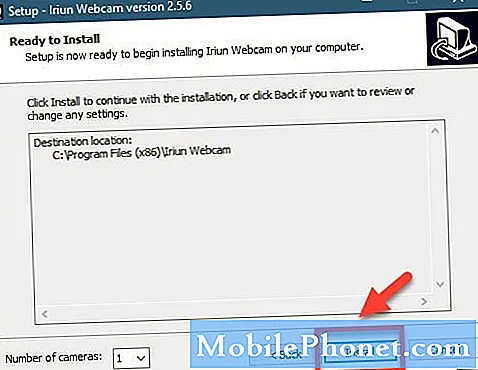
- Kliknite na tlačidlo Dokončiť.
Spustí sa server webovej kamery.
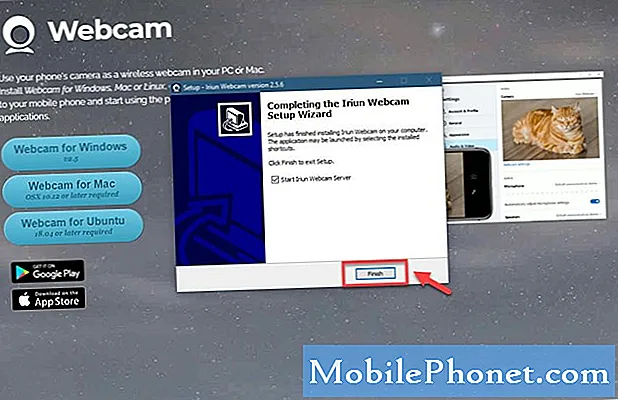
Krok 2: Nainštalujte si webovú kameru Iriun na svoj smartphone
- Otvorte Obchod Google Play.
- Vyhľadajte aplikáciu Iriun.
- Kliknite na tlačidlo Inštalovať.
- Otvorte aplikáciu Iriun.
Upozorňujeme, že váš počítač a telefón musia byť v rovnakej sieti Wi-Fi, aby to fungovalo.
Po otvorení aplikácie Iriun v telefóne by sa mala automaticky pripojiť k vášmu počítaču. Kliknutím na ikonu Nastavenia v aplikácii Iriun telefónu môžete nakonfigurovať orientáciu alebo kameru, ktorá sa má použiť.
Na počítači môžete zvoliť predvolený formát videa, ktorý sa má použiť.
Po vykonaní krokov uvedených vyššie budete úspešne používať smartphone ako webovú kameru v systéme Windows 10.
Navštívte náš kanál TheDroidGuy Youtube, kde nájdete ďalšie videá na riešenie problémov.
Prečítajte si tiež:
- Ako odstrániť produkty McAfee zo systému Windows 10