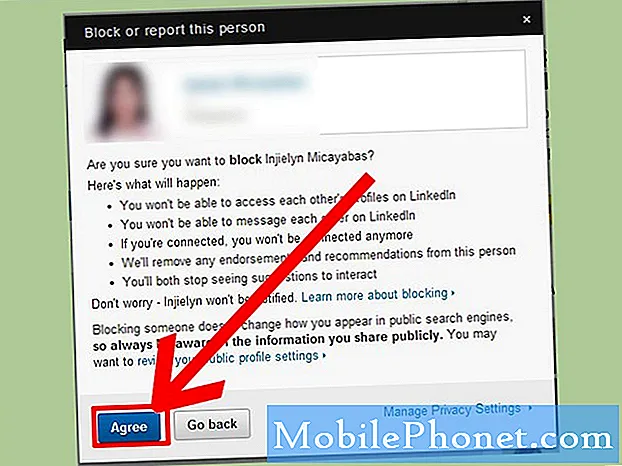Obsah
Bez ohľadu na to, či sa vám to páči alebo nie, operačný systém Microsoft Windows 10 zmení veľa vecí, na ktorých sa dotýka dotyk. Vokálna menšina a ľudia, ktorí už boli oboznámení so spôsobom, akým dotykové pracovali na operačnom systéme Windows 8 a Windows 8.1, pravdepodobne za tieto zmeny Microsoftu zaútočia. Zvyšok z nás, ľudia, ktorí nikdy nepoužívali Windows 8 a nikdy sa im nepáčilo, ako to zvládlo dotyk, sa potichu oslavujú. Systém Windows 10 má vyhradený režim Tablet, ktorý lepšie vyvažuje potreby používateľov a uľahčuje prácu.
Režim Tablet v systéme Windows 10 je určený pre používateľov, ktorí majú zariadenie vybavené dotykovou obrazovkou a chcú ho čo najlepšie využiť. Zapnutím funkcií sa aktivujú gestá okrajov na zatvorenie aplikácií a multitasking. Je to režim Tablet, ktorý rozhoduje o tom, či sa klávesnica systému Windows 10 zobrazí po kliknutí na vyhľadávacie pole. Režim Tablet dokonca ovláda spôsob, akým máte vo svojich aplikáciách viac úloh.

Ako používať režim Tablet v systéme Windows 10 a rozpis toho, na čo je dobré a na čo nie je dobré. Ak chcete využiť túto funkciu, budete potrebovať bezplatnú aktualizáciu systému Windows 10 od spoločnosti Microsoft. Teraz si môžete rezervovať bezplatnú aktualizáciu systému Windows 10. Spoločnosť Microsoft začne 29. júla uvoľňovať operačný systém vo vlnách.
Prečítajte si: Ako získať zadarmo Windows 10 Upgrade
Prečo používať režim Tablet
Ak máte notebook alebo pracovnú plochu, bol vytvorený Tablet Mode, ktorý vás uspokojí. Namiesto nútenia myšlienok zameraných na dotyk na všetkých ekosystémoch Windows sa spoločnosť Microsoft rozhodla, že sa bude chcieť zrýchliť. Režim Tablet je štandardne vypnutý pre všetky zariadenia s klávesnicou a bez dotykovej obrazovky.
Režim Tablet je štandardne zapnutý pre každé zariadenie s dotykovou obrazovkou a bez pripojenej klávesnice. Myšlienka pre režim Tablet je rovnaká ako v systéme Windows 8. Zmenou aplikácií v oblasti zdravého rozumu a spôsobom fungovania systému Windows je režim Tablet Mode jednoduchší.
Keď je režim Tablet na veľa vecí, ale väčšina z nich sa nachádza na paneli úloh.
- Aplikácie sa štandardne otvárajú na celej obrazovke
- Aplikácie na prilepovanie aplikácií používatelia spúšťajú všetky aplikácie pretiahnutím aplikácií na boky obrazovky a ich nastavením posuvníkom v strede.
- Keď klepnete na textové polia, otvorí sa klávesnica na obrazovke
- Panel úloh sa zmení na čierny a nahradí panel vyhľadávania Cortana na paneli úloh ikonou. Ikony aplikácií zmiznú z panela úloh
- Hlavičkové lišty aplikácií strácajú na hlavnom paneli tlačidlá na zadných paneloch a trvalé plochy tlačidiel na zadnej strane.
- Panel úloh zdvihne tlačidlo multitasking.
- Ponuka Štart sa stane úvodnou obrazovkou a skryje zoznamy aplikácií v prospech vytvorenia priestoru pre ďalšie živé dlaždice a odkazy na aplikácie.
- Systém Windows 10 má všetky aplikácie, ktoré máte vo viacerých počítačoch, a kombinuje ich do jedného zobrazenia.
Niektoré z týchto zmien môžete ľahko prepísať. Môžete napríklad priniesť klávesové skratky aplikácií späť klepnutím a podržaním na paneli úloh. Iní vám neponúkajú možnosť nič zmeniť. Režim Tablet je navrhnutý tak, aby opravoval obrovské nedostatky systému Windows 8.
Zapnutie a vypnutie režimu tabletu
Existujú tri rôzne spôsoby, ako zapnúť režim Tablet v systéme Windows 10. Spoločnosť Microsoft obsahuje vnútorný mechanizmus v systéme Windows 10 s názvom Continuum. Kontinuum inteligentne spravuje režim Tablet, zapína ho automaticky, ak nie je prítomná žiadna klávesnica alebo ak ho nevypnete. Spôsob konfigurácie závisí od zariadenia. Napríklad Surface Pro 3 sa vás spýta pred vykonaním prepínača. Toto nastavenie môžete ovládať alebo dokonca úplne vypnúť funkciu nastavenie aplikácie v systém area. Ak chcete byť veľmi prehľadní, môžete použiť režim Tablet s myšou a klávesnicou, ak chcete.
Systém Windows 10 obsahuje centralizované miesto na rýchle prepínanie nastavení a zobrazenie oznámení. Spoločnosť Microsoft to nazýva Centrum akcií a obsahuje tlačidlo Režim tabletu na rýchle prepínanie nastavení. výpad od pravého okraja vášho počítača s dotykovou obrazovkou a otvorte ho Akčné centrum, Prepínač Prepnúť do režimu tabletu. Na pravej strane panela úloh je aj tlačidlo správ pre Centrum akcií.

Ak pôjdete do nastavenie z obrazovky Štart.
Teraz klepnite na alebo kliknite na systém.
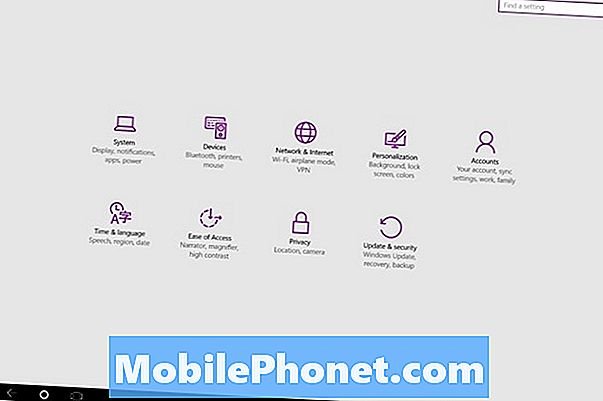
Teraz klepnite alebo kliknite na Režim Tablet.
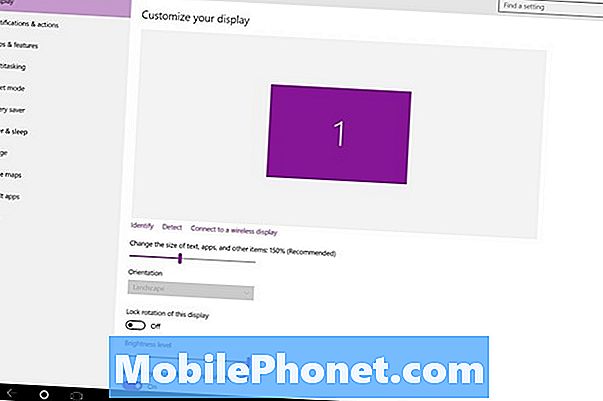
Odtiaľ môžete zapnúť alebo vypnúť režim tabletu a upraviť nastavenia režimu Tablet.
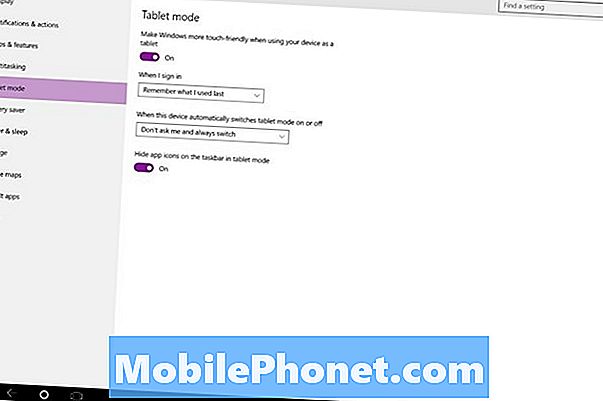
Gesta režimu tabletu
Okrajové gestá boli skutočným diablom systému Windows 8, priameho predchodcu Windows 10. Spoločnosť Microsoft zanechala príliš veľa vecí bez podnetov na obrazovke. Nastavenia sa napríklad skryli potiahnutím na ľavej strane obrazovky. Väčšina ľudí si nikdy neuvedomila, že tieto možnosti sú tam.
Zistíte, že všetko, čo môžete urobiť s okrajovým gestom v systéme Windows 10, obsahuje tlačidlo na obrazovke. Gesta sú stále na okraji a sú veľmi užitočné.
- Keď sa nachádzate v aplikácii, potiahnite celú obrazovku nadol od horného okraja obrazovky a zatvorte aplikáciu, rovnako ako v systéme Windows 8.
- Odkiaľkoľvek umiestnite prst na ľavý okraj obrazovky a potiahnite prstom doľava a pozrite sa na každú aplikáciu, ktorú ste otvorili.
- Ak chcete otvoriť ponuky z aplikácií, ktoré neboli aktualizované, aby ste ešte lepšie podporovali systém Windows 10, prejdite myšou nadol. Dostanete tiež titulkovú lištu, ktorá vám umožní robiť aplikácie na celej obrazovke.
Tento režim Tablet v systéme Windows 10. Naozaj, je to jednoduchší spôsob, ako robiť veci pre používateľov s dotykom a dáva používateľom možnosť spolupracovať s operačným systémom Windows tak, ako majú. Nezabudnite, že nie je potrebné zapnúť režim Tablet, aby ste získali úvodnú obrazovku. GottaBeMobile beží, ako to urobiť tu.