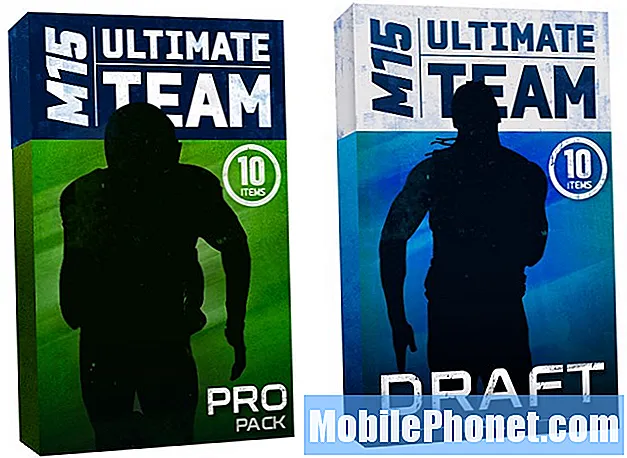Obsah
- Ako vytvoriť hudobný zoznam vo vašom Galaxy Note 5
- Ako používať hudobný súbor (MP3) ako vyzváňací tón v telefóne Galaxy Note 5
- Ako spravovať galériu vo vašom Galaxy Note 5
- Ako streamovať filmy, hudbu a fotografie na HDTV cez Miracast
- Ako zrkadliť svoj Galaxy Note 5 na Smart TV alebo na inom kompatibilnom zariadení
Popri svojej schopnosti multitaskingu je novo vydaný Samsung Galaxy Note 5 (#Samsung # GalaxyNote5) tiež navrhnutý s bezprecedentnými multimediálnymi schopnosťami prostredníctvom špičkového 5,7-palcového super AMOLED displeja spoločnosti Samsung, ktorý ponúka pohlcujúci multimediálny zážitok. V tomto príspevku vás naučíme, ako používať niektoré z najdôležitejších multimediálnych funkcií tohto nového phabletu Samsung.

Ďalej sú uvedené štandardné operácie, vďaka ktorým môžete spravovať a využívať aplikáciu Hudba vo svojom Samsung Galaxy Note 5 na maximum.
- Klepnite na Aplikácie z plochy.
- Dotknite sa Hudba.
- Počkajte, kým zariadenie nenájde hudobné súbory uložené v internej pamäti.
- Ak chcete získať prístup k ďalším zobrazeniam hudobnej knižnice, dotknite sa položky Zoznamy skladieb v ľavom hornom rohu obrazovky.
- Zobrazí sa zoznam možností. Klepnutím vyberte požadovanú možnosť.
- Ak chcete pokračovať v tejto príručke, klepnite na Skladby.
- Potom sa zobrazí zoznam dostupných skladieb na prehranie. Posuňte sa na a klepnutím vyberte zvukovú stopu, ktorú chcete prehrať, a počúvajte ju.
- Počas prehrávania skladby môžete pokračovať v navigácii v hudobnej aplikácii, pretože základné ovládacie prvky budú stále prístupné pod obrazovkou.
- Ak chcete vyskúšať iné zobrazenia hudobnej knižnice, klepnite na Skladby v ľavom hornom rohu obrazovky a potom ju klepnite na inú možnosť. Okrem ďalších možností okrem Zoznamy skladieb a Skladby, zahrnúť Albumy, Umelci, Žánre, Priečinkya Skladatelia. Stačí si zvoliť ľubovoľnú možnosť, ktorú uprednostňujete najviac, a môžete si vychutnať svoje obľúbené skladby. Predvolene, Zoznamy skladieb je vybratá.
- Ponuku zatvoríte klepnutím na ikonu späťkľúč.
Ako vytvoriť hudobný zoznam vo vašom Galaxy Note 5
Prehrávač hudby vo vašej poznámke 5 vám tiež poskytuje možnosť prispôsobiť si zoznamy skladieb alebo vytvoriť vlastné zoznamy skladieb obsahujúce všetky vaše obľúbené skladby. Postup:
- Klepnite na Aplikácie z plochy.
- Klepnite na Hudba na spustenie aplikácie (prehrávač hudby).
- Prejdite na Moje zoznamy skladieb časť a potom klepnite na Vytvoriťzoznam skladieb a začnete si vytvárať svoj vlastný zoznam skladieb.
- Zadajte názov zoznamu skladieb a klepnite na Vytvoriť pokračovať.
- Začiarknite políčka vedľa skladieb, ktoré chcete pridať do zoznamu skladieb, a potom klepnite na hotový keď skončíte.
- Potom sa zobrazí váš novovytvorený zoznam skladieb a skladby, ktoré ste pridali.
- Návrat do hudobnej knižnice Zoznamy skladiebvyhliadka, klepnite na späťkľúč.
Ako používať hudobný súbor (MP3) ako vyzváňací tón v telefóne Galaxy Note 5
Váš Galaxy Note 5 je možné prispôsobiť výberom obľúbenej skladby a nastavením ako vyzváňacieho tónu na vašom zariadení. Predtým si nezabudnite uložiť hudobný súbor do zariadenia. V prípade, že s tým potrebujete pomôcť, postupujte takto:
- Klepnite na Aplikácie od Domov.
- Klepnite na nastavenie prejdete do ponuky Nastavenia.
- Klepnite na Zariadenie pokračovať.
- Klepnite na Znie toaoznámenia ho vyberte z daných možností.
- V časti Zvuky a oznámenia posuňte zobrazenie na ikonu a klepnutím ju vyberte Vyzváňacie tóny a zvuky.
- Klepnite na Vyzváňací tón pokračovať.
- Zobrazí sa zoznam zvonení. Prejdite na a klepnite na Pridajte vyzváňací tón.
- Klepnutím vyberte požadovanú hudobnú stopu.
- The Zaškrtávacie políčko iba zvýrazňuje Táto možnosť je predvolene označená, aby vaše zariadenie mohlo hrať iba časti stopy. Ak chcete prehrať celú stopu, klepnutím zrušte začiarknutie políčka vedľa Iba zvýraznenie.
- Klepnite na hotový použiť zmeny, ktoré ste vykonali v nastaveniach zvonenia a zvuku telefónu.
- Teraz uskutočnite testovací hovor, aby ste zistili, či vybraný súbor MP3 nastavený ako vyzváňací tón funguje.
Ako spravovať galériu vo vašom Galaxy Note 5
Fotografie a videozáznamy nasnímané fotoaparátom telefónu sú uložené v Galérii, a preto je možné ich zobraziť v tomto adresári. Okrem prezerania môžete tiež pristupovať k funkciám úprav, nastaviť obrázok ako fotografiu kontaktu alebo tapetu pre svoje zariadenie a tiež zdieľať všetky svoje fotografie. Vo vašej poznámke 5 sa to deje takto:
- Klepnite na Aplikácie od Domov.
- Klepnite na Galéria na spustenie aplikácie.
- Štandardne je displej nastavený na Čas. Ak chcete prejsť na inú možnosť zobrazenia, klepnite na Čas a vyberte požadovanú možnosť.
- Medzi ďalšie možnosti zobrazenia, z ktorých si môžete vybrať, patrí Albumy, Dianiaa Kategórie.
- Ak chcete pokračovať v tejto príručke, klepnite na Albumy vyberte ju a prezerajte fotografie podľa Albumy.
- Môžete tiež vytvoriť viac albumov v priečinku Albumyvyhliadka. Urobíte to klepnutím na Viac a preskočte na krok 5.
- Klepnutím vyberte Vytvoriťalbum z daných možností.
- Zadajte názov svojho albumu a pokračujte klepnutím na Vytvoriť.
- Klepnutím označte začiarkavacie políčka vedľa obrázkov, ktoré chcete pridať do nového albumu. Môžete si vybrať obrázky z existujúcich albumov v prístroji.
- Klepnite na hotový po dokončení pridávania obrázkov do albumu.
- Zobrazí sa výzva na kopírovanie alebo presunutie vybratých obrázkov.
- Ak chcete presunúť obrázky z pôvodného umiestnenia do nového priečinka, klepnite na Hýbte sa.
- Ak chcete vytvoriť duplikáty vybratých obrázkov, klepnite na Kópia.
- Ak chcete pokračovať v tejto príručke, klepnite na Kópia.
- Nový album obsahujúci vaše vybrané fotografie sa potom automaticky vytvorí a bude zoradený podľa vašich existujúcich priečinkov podľa abecedy.
Ako streamovať filmy, hudbu a fotografie na HDTV cez Miracast
Pre lepšie a jasnejšie zobrazenie môžete pomocou Miracast streamovať filmy, hudbu a fotografie z vášho Galaxy Note 5 do televízora. Ak chcete používať Miracast, uistite sa, že je váš televízor kompatibilný s telefónom. Medzi kompatibilné televízne značky patria Chromecast, Amazon a Fire TV. Aby to fungovalo, mali by ste navyše používať rovnakú sieť Wi-Fi. Tu je postup:
- Otvor OznámeniePanel na Galaxy Note 5. Najrýchlejší spôsob, ako to dosiahnuť, je potiahnutie z hornej časti obrazovky nadol do dolnej časti.
- Ďalej klepnite na Rýchlospojiť.
- Klepnite na názov vášho zariadenia (televízia). Pokračuj k krok 4.
- Na streamovanie médií, ako je video, môžete tiež použiť aplikáciu Video v telefóne. Urobíte to klepnutím na Viac-> Zdieľať-> Zobraziť obsah na. To isté urobte, ak chcete pomocou aplikácie pre video prezerať hudbu a obrázky.
- Klepnite na Prehrať / zobraziťobsah pokračovať.
- Vyberte typ média, ktoré chcete použiť na streamovanie mediálnych súborov do televízora.
- Ak chcete pokračovať v tejto príručke, klepnite na Video vyberte ju.
- Vyberte video, ktoré chcete streamovať, a potom klepnite na hotový.
- Pri prvom pripojení telefónu k televízoru sa zobrazí otázka, či chcete telefónu povoliť prístup k televízii. Pokračujte výberom položky Povoliť vo vašej televízii. Video sa potom prehrá na vašom televízore.
- Ak chcete ukončiť pripojenie a ukončiť streamovanie videa, dvojité poklepanie the späťkľúč na telefóne.
- Alternatívne môžete pripojenie ukončiť stlačením tlačidla Stop na diaľkovom ovládaní televízora.
Ako zrkadliť svoj Galaxy Note 5 na Smart TV alebo na inom kompatibilnom zariadení
Podobne ako v prípade iných mobilných zariadení Samsung, aj tu môžete zdieľať alebo zrkadliť obrazovku Note 5 s televízorom alebo podporovaným zariadením prostredníctvom rovnakej bezdrôtovej siete.
Dôležitá poznámka: Zrkadlenie obrazovky je u Galaxy Note 5 možné iba u podporovaných televízorov. V opačnom prípade si môžete kúpiť bezdrôtový rozbočovač AllShare Cast a používať ho. Tu je postup, ako to urobiť.
- Pripojte poznámku 5 k inteligentnej televízii tak, že potiahnete hornou časťou obrazovky do dolnej časti telefónu.
- Klepnite na Upraviť pokračovať.
- Prejdite na a klepnite na ikonu Zrkadlenie obrazovky Skratka na paneli Rýchle nastavenia.
- Klepnite na názov svojej inteligentnej televízie alebo iného podporovaného zariadenia.
- Zobrazí sa výzva, ak chcete telefónu povoliť prístup k televízoru alebo inému kompatibilnému zariadeniu pri prvom pripojení.
- Pokračujte výberom položky Povoliť na vašom televízore alebo inom zariadení.
- Ak chcete telefón odpojiť od inteligentnej televízie, jednoducho potiahnite prstom z hornej časti obrazovky telefónu do dolnej časti.
- Pripojenie otvoríte klepnutím na Zrkadlenie obrazovky je povolené. Zobrazí sa výzva na vyskakovacie okno zrkadlenia obrazovky s vybranou inteligentnou televíziou pripojenou k telefónu. To znamená, že už môžete začať zrkadliť alebo sledovať obrazovku telefónu na televízore.
- Pripojenie ukončíte klepnutím na Odpojiť. Urobte to, keď už zrkadlenie obrazovky Galaxy Note 5 na televízore dokončíte.
Ak sa chcete dozvedieť viac o multimediálnych funkciách telefónu Galaxy Note 5, ako je napríklad aplikácia Fotoaparát na prezeranie a správu fotografií a videa, vytvorili sme tiež samostatného sprievodcu používaním a prispôsobením nastavení aplikácie. Stačí si pozrieť naše predchádzajúce príspevky na našej výučbovej stránke pre Samsung Galaxy Note 5.
Spojte sa s nami
Sme vždy otvorení vašim problémom, otázkam a návrhom, takže nás môžete kedykoľvek kontaktovať vyplnením tohto formulára. Podporujeme každé dostupné zariadenie so systémom Android a to, čo robíme, myslíme vážne. Toto je bezplatná služba, ktorú ponúkame, a nebudeme vám za ňu účtovať ani cent. Upozorňujeme však, že každý deň dostávame stovky e-mailov a je nemožné, aby sme odpovedali na každý z nich. Sme si však istí, že si prečítame každú správu, ktorú dostaneme. Pre tých, ktorým sme pomohli, povedzte nám, prosím, zdieľanie našich príspevkov so svojimi priateľmi alebo jednoducho označte, že sa vám páči naša stránka na Facebooku a Google+, alebo nás sledujte na Twitteri.