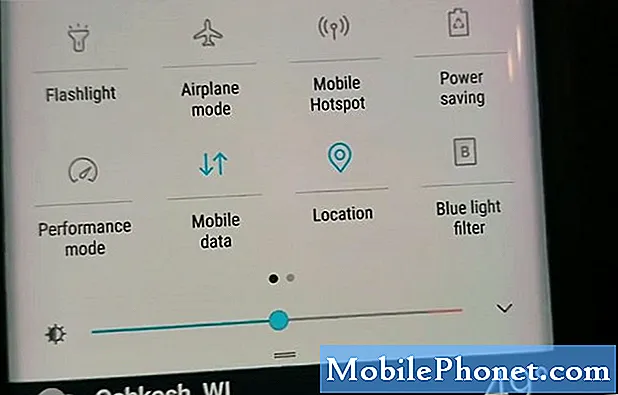Obsah
- Práca s internetovým prehliadačom Galaxy S6 Edge
- Používanie internetového prehliadača S6 Edge
- Ručné nastavenie internetu na vašom Galaxy S6 Edge
- Pridanie záložky do internetového prehliadača S6 Edge
- Prezeranie histórie internetového prehliadača na Galaxy S6 Edge
- Otvorenie novej karty Brower v internetovom prehliadači S6 Edge
- Konfigurácia nastavení internetového prehliadača na Galaxy S6 Edge
- Používanie prehliadača Chrome na Galaxy S6 Edge
- Ďalšie návody s aplikáciou Galaxy S6 Edge Browser
- Ako vyčistiť medzipamäť prehliadača na Galaxy S6 Edge
- Ako vymazať súbory cookie prehľadávača na Galaxy S6 Edge
- Ako vymazať históriu prehliadača
- Ako povoliť / zakázať JavaScript v prehliadači S6 Edge
- Ako vynútiť zastavenie aplikácie mobilného prehliadača na Galaxy S6 Edge
Práca s internetovým prehliadačom Galaxy S6 Edge
Internetová aplikácia na Galaxy S6 a S6 Edge je prehliadač Android upravený spoločnosťou Samsung. Podporuje viac kariet vrátane režimu inkognito. Je tiež schopný synchronizovať otvorené karty a záložky s inými zariadeniami, ak sa prihlásite do svojho účtu Samsung.
Medzi nové skvelé funkcie internetového prehliadača Edge patrí jeho schopnosť umožniť vám prihlasovať sa na webové stránky pomocou odtlačkov prstov. To znamená, že sa môžete pomocou svojich odtlačkov prstov prihlásiť na určitú webovú stránku. Funguje to tak, že pri prvom prihlásení na určité stránky alebo prihlasovacie stránky zadáte svoje používateľské meno a heslo a potom vyberiete možnosť zapamätania si prihlasovacích údajov pomocou odtlačkov prstov. Keď webová stránka zobrazí výzvu na prihlásenie, váš telefón vás požiada, aby ste umiestnili prst na tlačidlo Domov, a po niekoľkých sekundách sa informácie vyplnia a odošlú.
Používanie internetového prehliadača S6 Edge
Spustenie aplikácie internetového prehliadača je pre existujúcich používateľov systému Android samozrejmou úlohou, stále však ponúkame tohto sprievodcu kvôli všetkým nováčikom v zariadeniach s Androidom, ktorí ešte nepoznajú rozhranie telefónu.
Tu je príklad, ako spustiť alebo otvoriť internetový prehliadač a začať surfovať na webe pomocou svojho inteligentného telefónu S6 edge:
- Dotknite sa Aplikácie z plochy.
- Dotknite sa Internet.
- Počkajte, kým sa otvorí prehľadávač, a potom začnite prehľadávať webový obsah.
Ďalšie tipy:
Internetový prehliadač môžete spustiť aj klepnutím na adresu URL (hypertextový odkaz) v textovej správe, e-mailovej správe alebo správe služby Gmail z vášho zariadenia.
Ak chcete zmeniť predvolenú úvodnú stránku v telefóne na aktuálnu stránku, klepnite na Viac, ísť do nastavenie, vyberte Domovská stránkaa nakoniec klepnite na Aktuálna stránka.
Ručné nastavenie internetu na vašom Galaxy S6 Edge
Mnoho funkcií vášho telefónu zdieľalo pripojenie na internet na rôzne účely, ako je prehľadávanie webu, prijímanie e-mailov a sťahovanie / inštalácia aplikácií. Všeobecne platí, že váš telefón má prístup na internet hneď, ako vložíte SIM kartu. Ak to tak nie je, musíte telefón ručne nastaviť na internet.
Ak potrebujete svoj Galaxy S6 Edge pre internet nastaviť manuálne, postupujte takto:
- Otvor OznámeniePanel potiahnutím prsta po obrazovke od horného okraja telefónu.
- Klepnite na ikonu nastavenieikona sa nachádza na pravom hornom okraji oznamovacieho panela.
- Prejdite na položku a klepnutím ju vyberte Mobilnésietí z PripojeniaPonuka pod nastavenie.
- Klepnite na PrístupBodMená nakonfigurovať APNnastavenieručne.
- Klepnite na Pridať vytvoriť nové dátové pripojenie.
Tip: Obráťte sa na svojho poskytovateľa bezdrôtových služieb alebo operátora a uistite sa, že zadávate správne informácie pre nastavenia APN telefónu, ako napríklad názov dátového pripojenia, adresa APN, kód krajiny (MCC), kód siete (MNC), typ autentifikácie, PAP, typ APN, a podobne.
- Keď získate všetky potrebné informácie, dokončite proces nastavenia APN podľa pokynov na obrazovke a potom začnite vo svojom zariadení používať internet.
Pridanie záložky do internetového prehliadača S6 Edge
Vytvorenie záložky vašich obľúbených webov vám pomôže ušetriť čas a úsilie potrebné na prístup k nim pri ďalšom vyhľadávaní podobného obsahu. Vďaka možnostiam ponuky prehľadávača S6 Edge si môžete na svojom prístroji označiť svoje obľúbené webové stránky. Nasleduj tieto kroky:
- Dotknite sa Aplikácie z plochy.
- Dotknite sa Internet otvoríte prehliadač.
- Prejdite na webovú stránku alebo webovú stránku, ktorú chcete pridať do záložiek.
- Klepnite na Záložkyalebo ikona Pridať internetové záložky, potom klepnite na Pridať.
- Po otvorení okna pridania záložky môžete skontrolovať alebo zmeniť názov záložky, URL a ďalšie informácie.
- Klepnite na Uložiť pre uloženie záložky a webová stránka / web bude pridaný do záložiek.
Môžete tiež upraviť ktorúkoľvek zo svojich uložených záložiek pomocou nasledujúcich možností záložiek.
- Upraviť - možnosť použitá na úpravu záložiek z prehliadača. Tu je postup, ako upraviť záložky na S6 Edge:
- Otvorte prehliadač.
- Klepnite na ikonu Záložkyikona.
- Dotknite sa a podržte záložku na svojich weboch označených záložkou.
- Dotknite sa Viac zobrazíte viac možností.
- Dotykom vyberte Upraviť.
- Upravte vybratú záložku.
- Klepnite na Uložiť keď skončíte s úpravami.
- Odstrániť - možnosť použitá na odstránenie alebo vymazanie záložiek z prehliadača. Tu sú kroky na odstránenie záložiek na S6 Edge:
- Otvorte prehliadač.
- Klepnite na ikonu Záložkyikona.
- Dotknite sa a podržte záložku, ktorú chcete odstrániť.
- Klepnite na Odstrániť odstráni alebo vymaže vybranú záložku.
Prezeranie histórie internetového prehliadača na Galaxy S6 Edge
Svoju históriu prehliadania môžete zobraziť pomocou možností ponuky prehľadávača na vašom smartfóne S6 Edge. Tu je postup:
- Dotknite sa Aplikácie z plochy.
- Dotknite sa Internet otvoríte prehliadač.
- Dotknite sa Záložky zobrazíte okno záložky.
- Klepnite na ikonu Karta História.
- Dotykom vyberte položku zo zoznamu predchádzajúcich návštev webových stránok, vyhľadávaní alebo stiahnutí. Týmto spôsobom sa načíta webová stránka alebo webová stránka.
Otvorenie novej karty Brower v internetovom prehliadači S6 Edge
Rýchlejší a ľahší spôsob prepínania medzi webovými stránkami je použitie kariet. V internetovom prehliadači S6 Edge to urobíte takto:
- Dotknite sa Aplikácie z plochy.
- Dotknite sa Internet otvoríte prehliadač.
- Dotknite sa Záložky (Ikona karty Internet) a otvorí sa nové okno. Tip: Ak nevidíte ikonu karty Internet (Karty), jednoducho potiahnite webovú stránku dole, aby sa zobrazil panel s adresou hore a panel s možnosťami dole.
- Dotknite sa Nová karta sa nachádza v pravom hornom rohu obrazovky Viac pokračovať.
- Zobrazí sa nové okno. Okná prepnete jednoduchým klepnutím Záložky a potom klepnite na miniatúru.
Konfigurácia nastavení internetového prehliadača na Galaxy S6 Edge
Jedným zo spôsobov, ako prispôsobiť prehliadač podľa svojich preferencií, je konfigurácia nastavení internetu v telefóne. K tomu musíte získať prístup k nastaveniam Internetu z internetovej aplikácie. Tu sú kroky:
- Dotknite sa Internet z plochy.
- Dotknite sa Viac.
- Dotknite sa nastavenie.
Prípadne môžete urobiť tieto kroky:
- Dotknite sa Aplikácie z plochy.
- Dotknite sa nastavenie.
- Posuňte na a klepnutím vyberte Aplikácie v ponuke Nastavenia v časti Zariadenie.
- Dotknite sa Internet z okna Aplikácie.
- Otvorí sa obrazovka nastavení Internetu s nasledujúcimi možnosťami konfigurácie:
- Domovská stránka - je možnosť, ktorá sa používa na výber domovskej stránky, ktorá sa má zobraziť pri spustení internetového prehliadača. Je to ako nastavenie predvolenej domovskej stránky pri každom spustení alebo otvorení prehliadača v počítači.
- Predvolený vyhľadávací modul - možnosť použitá na výber alebo priradenie predvoleného vyhľadávacieho nástroja, ktorý sa má použiť vo vašom prehliadači.
- Môj profil automatického dopĺňania - možnosť použitá na správu vášho profilu automatického vyplňovania.
- Ručné zväčšenie - možnosť použitá na prepísanie požiadaviek webových stránok na kontrolu / správu úrovne zväčšenia.
- Ochrana osobných údajov - slúži na výber možností týkajúcich sa ochrany súkromia.
- Pokročilé - slúži na výber nastavení na správu / kontrolu toho, ako prehliadač zaobchádza s určitým obsahom.
Používanie prehliadača Chrome na Galaxy S6 Edge
Váš smartphone S6 Edge okrem aplikácie pre internetový prehliadač podporuje aj mobilný webový prehliadač Chrome, takže môžete Chrome používať ako prehliadač pre svoj telefón.
Prehliadač Google Chrome sa dodáva na všetkých androidoch ako súčasť balíka služieb Play. Prehliadač Chrome môže tiež synchronizovať karty v závislosti od vášho účtu Google. Taktiež obsahuje funkciu ukladania dát, ktorá umožňuje komprimovať stránky pred ich odoslaním do telefónu. Môže tiež zistiť stránky v cudzom jazyku a ponúknuť ich automatický preklad. A podobne ako internetová aplikácia S6 Edge, Chrome podporuje aj funkciu Multi Window.
Po prihlásení pomocou účtu Google prehliadač Edge Chrome naimportuje všetky vaše záložky a ďalšie webové predvoľby, ktoré môžete použiť vo svojom zariadení.
Pre tých, ktorí potrebujú pomoc, môžete spustiť / používať mobilný webový prehliadač Chrome na Galaxy S6 Edge:
- Dotknite sa Aplikácie z plochy.
- Dotknite sa Chrome otvorte prehliadač Chrome.
- Klepnite na panel s adresou v hornej časti a zadajte ľubovoľné kľúčové slovo alebo hľadané slová pre vyhľadávanie Google alebo webovú adresu alebo adresu URL pre načítanie webovej stránky.
Pomoc s prehliadačom Chrome v telefóne tiež nájdete:
- Otvor Chrome
- Dotknite sa Viacmožnosti (ikona troch zvislých bodiek).
- Dotykom vyberte Pomoca spätná väzba z daných možností. Ak tak urobíte, zobrazí sa vám webová stránka, ktorá obsahuje pomocníka Google pre prehliadač Chrome.
Ďalšie návody s aplikáciou Galaxy S6 Edge Browser
Nasledujúci obsah demonštruje ďalšie akcie / operácie spojené s používaním internetových prehliadačov a prehliadačov Chrome na vašom smartfóne Samsung Galaxy S6 Edge. Môžete tiež použiť alebo použiť ktorúkoľvek z týchto metód pri riešení možných problémov s prehliadačom v telefóne. Pre lepšie a rýchlejšie prehliadanie sa navyše odporúča vymazanie vyrovnávacích pamätí, súborov cookie a histórie prehľadávača.
Ako vyčistiť medzipamäť prehliadača na Galaxy S6 Edge
Podľa definície sa medzipamäť označuje ako úložisko pre uložené informácie, ktoré sa používa na urýchlenie procesu načítania údajov. Vyrovnávacia pamäť sa používa na zrýchlenie procesu, aby sa dáta nemuseli prepočítavať alebo načítať z pôvodného umiestnenia, čo šetrí čas.
Ukladanie do pamäte cache používajú internetové prehliadače na ukladanie webových stránok HTML tak, že ukladajú kópiu navštívených stránok a túto kópiu potom používajú pri opätovnej návšteve tejto stránky. Ukladače do vyrovnávacej pamäte prehliadača sú užitočné, keď používatelia kliknú na tlačidlo Späť alebo kliknutím na odkaz zobrazia stránku, na ktorú sa práve dívali, alebo ak na webových stránkach použijete rovnaké obrázky navigácie.
Poškodené pamäte cache však môžu spôsobiť problémy v samotnom prehľadávači a ovplyvniť jeho výkon. To je prípad, keď potrebujete vo svojom prístroji vyčistiť medzipamäť prehliadača.
Podľa týchto pokynov vymažete medzipamäť internetového mobilného prehliadača
- Dotknite sa Aplikácie z ľubovoľnej plochy.
- Dotknite sa Internet otvorte internetový prehliadač.
- Klepnite na ikonu Viacikona pokračovať.
- Posuňte na a klepnutím vyberte nastavenie z daných možností.
- Dotknite sa Ochrana osobných údajov.
- Dotknite sa Odstrániťosobnéúdaje.
- Začiarknite políčko vedľa Cache.
- Dotknite sa Odstrániť spustíte vymazávanie medzipamäte z mobilného internetového prehliadača.
Tip: Vymazanie trvania vyrovnávacej pamäte sa môže líšiť v závislosti od počtu vyrovnávacej pamäte uloženej vo vašom prehliadači. Ak medzipamäť prehliadača vymazávate častejšie alebo pravidelne, dokončenie nebude trvať dlho. To isté platí aj pri vymazávaní súborov cookie a histórie prehľadávača.
Podľa týchto pokynov vymažete medzipamäť mobilného prehliadača Chrome
- Dotknite sa Aplikácie z ľubovoľnej plochy.
- Dotknite sa Chrome na spustenie mobilného prehliadača Chrome.
- Klepnite na ikonu Ponukaikona.
- Posuňte na a klepnutím vyberte nastavenie z možností ponuky.
- Prejdite na Pokročilé.
- Dotknite sa Ochrana osobných údajov.
- Dotknite sa možnosti Vymazať údaje prehliadania v ľavom hornom rohu.
- Začiarknite políčko vedľa Vymažte vyrovnávaciu pamäť.
- Dotknite sa jasný spustíte vymazávanie medzipamäte prehliadača.
Ako vymazať súbory cookie prehľadávača na Galaxy S6 Edge
Súbory cookie označujú malé textové súbory, ktoré sa ukladajú do adresára prehľadávača vášho zariadenia alebo podpriečinkov programových údajov. Laicky povedané, ide o malý súbor písmen a číslic, ktoré sa stiahnu do vášho zariadenia, keď navštívite určitý web. Sú to napríklad virtuálne kľúče od dverí, ktoré odomykajú pamäť zariadenia a umožňujú webovým stránkam rozpoznať používateľov, keď sa na ne vrátia, otvorením dverí s rôznym obsahom alebo službami. Súbory cookie sa často používajú na webových stránkach s veľkými databázami, vyžadujú prihlásenie a ďalšie pokročilé funkcie.
Existujú dva typy súborov cookie, a to reláčné súbory cookie a trvalé súbory cookie. Počas návštevy webovej stránky sa súbory cookie relácie dočasne vytvárajú v podpriečinku vášho prehliadača. Po opustení stránky sa odstránia aj tieto súbory cookie. Na druhej strane trvalé súbory cookie sú súbory, ktoré zostávajú v podpriečinku vášho prehliadača a znovu sa aktivujú pri ďalšej návšteve webových stránok, ktoré dané konkrétne súbory cookie vytvorili. Tieto súbory zostávajú v podpriečinku prehliadača po dobu stanovenú v súbore cookie.
Príliš veľa súborov cookie uložených v prehľadávači však môže tiež spôsobiť, že sa v zariadení vyskytnú problémy s prehliadaním, napríklad pomalé prehliadanie. Preto sa tiež odporúča vymazanie súborov cookie prehľadávača.
Podľa týchto pokynov vymažete súbory cookie internetového mobilného prehliadača
- Dotknite sa Aplikácie z ľubovoľnej plochy.
- Dotknite sa Internet otvorte internetový prehliadač.
- Klepnite na ikonu Viacikona pokračovať.
- Posuňte na a klepnutím vyberte nastavenie z daných možností.
- Dotknite sa Ochrana osobných údajov.
- Dotknite sa Odstrániťosobnéúdaje.
- Začiarknite políčko vedľa Súbory cookie a údaje o stránkach.
- Dotknite sa Odstrániť aby ste začali vymazávať cookies z internetového mobilného prehliadača.
Podľa týchto pokynov vymažete súbory cookie mobilného prehliadača Chrome
- Dotknite sa Aplikácie z ľubovoľnej plochy.
- Dotknite sa Chrome na spustenie mobilného prehliadača Chrome.
- Klepnite na ikonu Ponukaikona.
- Posuňte na a klepnutím vyberte nastavenie z možností ponuky.
- Prejdite na Pokročilé.
- Dotknite sa Ochrana osobných údajov.
- Dotknite sa možnosti Vymazať údaje prehliadania v ľavom hornom rohu.
- Začiarknite políčko vedľa Vymazať súbory cookie, údaje o stránkach.
- Dotknite sa jasný aby ste začali vymazávať súbory cookie prehliadača.
Ako vymazať históriu prehliadača
Ako už z názvu vyplýva, história prehliadača obsahuje zoznam vašich predtým a / alebo nedávno navštívených webov a webových stránok a súvisiace údaje, ako napríklad názov stránky a čas návštevy, ktoré sú zaznamenané aplikáciou prehliadača štandardne na určité časové obdobie. Toto poskytuje používateľom tlačidlo Späť alebo zoznam histórie, aby sa v prípade potreby mohli vrátiť na stránky, ktoré predtým navštívili, a nemuseli sa spoliehať na to, že si používateľ zapamätá, kde na webe boli.
Aj keď história prehliadača ponúka výhody, hromadenie príliš veľkého množstva týchto údajov môže z dlhodobého hľadiska ovplyvniť aj zážitok z prehliadania. Preto je potrebné pravidelné vymazávanie histórie prehľadávača.
Podľa týchto pokynov vymažete históriu internetového mobilného prehliadača
- Dotknite sa Aplikácie z ľubovoľnej plochy.
- Dotknite sa Internet otvorte internetový prehliadač.
- Klepnite na ikonu Viacikona pokračovať.
- Posuňte na a klepnutím vyberte nastavenie z daných možností.
- Dotknite sa Ochrana osobných údajov.
- Dotknite sa Vymažte osobné údaje.
- Začiarknite políčko vedľa Prehladavat historiu.
- Dotknite sa Odstrániť začať proces.
Podľa týchto pokynov vymažete históriu mobilných prehliadačov Chrome
- Dotknite sa Aplikácie z ľubovoľnej plochy.
- Dotknite sa Chrome na spustenie mobilného prehliadača Chrome.
- Klepnite na ikonu Ponukaikona.
- Posuňte na a klepnutím vyberte nastavenie z možností ponuky.
- Prejdite na Pokročilé.
- Dotknite sa Ochrana osobných údajov.
- Dotknite sa možnosti jasnýPrezeranieÚdaje v ľavom hornom rohu.
- Začiarknite políčko vedľa jasnýprehliadaniehistória.
- Dotknite sa jasný začať proces.
Ako povoliť / zakázať JavaScript v prehliadači S6 Edge
Javascript je dynamický programovací jazyk, ktorý sa bežne používa ako súčasť webových prehľadávačov s implementáciami, ktoré umožňujú skriptom na strane klienta komunikovať s používateľom, ovládať prehliadač, asynchrónne komunikovať a meniť zobrazený obsah dokumentu. Často sa používa v sieťovom programovaní na strane servera s runtime prostrediami, ako je vývoj hier, ako aj pre desktopové a mobilné aplikácie.
JavaScript je možné zakázať alebo povoliť v mobilných prehliadačoch, ako je internet a prehliadač Chrome, na Galaxy S6 Edge. V prípade, že potrebujete pomoc, tu je rýchly sprievodca, na ktorý sa môžete obrátiť.
Kroky na zapnutie alebo vypnutie JavaScriptu v internetovom mobilnom prehliadači
- Dotknite sa Aplikácie z plochy.
- Dotknite sa Internet.
- Klepnite na ikonu Viacikona.
- Posuňte na a klepnutím vyberte nastavenie.
- Dotknite sa Pokročilé.
- Klepnite na posúvač vedľa Zapnite si JavaScript zapnúť alebo vypnúť.
Kroky na zapnutie alebo vypnutie JavaScriptu v mobilnom prehliadači Chrome:
- Dotknite sa Aplikácie z plochy.
- Dotknite sa Chrome.
- Klepnite na ikonu Ponukaikona.
- Posuňte na a klepnutím vyberte nastavenie z možností ponuky.
- Dotknite sa Obsah nastavenia v časti Rozšírené.
- Začiarknite políčko vedľa Povoľte JavaScript zapnúť a zrušiť označenie vypnúť.
Zapnutie alebo vypnutie JavaScriptu sa používa aj na riešenie problémov s mobilnými prehliadačmi s príslušnými chybovými výzvami.
Ako vynútiť zastavenie aplikácie mobilného prehliadača na Galaxy S6 Edge
Ak sa s telefónom niečo pokazí, ako náhle zamrzne alebo sa spomalí, môžete vynútiť zastavenie všetkých aplikácií bežiacich na pozadí, vrátane internetu alebo prehliadača / aplikácie Chrome.
V prípade, že to budete v budúcnosti potrebovať, tu je rýchly sprievodca, ako vynútiť zastavenie aplikácií mobilného prehliadača na vašom Galaxy S6 Edge:
- Dotknite sa Aplikácie z ľubovoľnej plochy.
- Dotknite sa nastavenie.
- Posuňte sa na a klepnite na Aplikácie z obrazovky Nastavenia.
- V časti Aplikácie klepnite na Aplikáciamanažér.
- Stlačením karty otvoríte a zobrazíte aplikácie, ktoré chcete vynútiť zatvorenie.
- Dotykom vyberte aplikáciu prehliadača (Internet / Chrome).
- Z AppInfoobrazovka, dotknite sa Tlačidlo Vynútiť zastavenie.
- Dotknite sa Ok keď sa zobrazí výzva so správou Force Stop. Týmto zastavíte vybranú aplikáciu.
Rovnakým spôsobom postupujte, ak chcete vynútiť zastavenie iných aplikácií bežiacich na pozadí, vrátane tých, ktoré ste si stiahli do telefónu.
A tým je záver 8th vydanie našej série o tutoriáloch pre Samsung Galaxy S6 Edge, Ako Tos a Tipy.
Neustále uverejňujte ďalšie relevantné obsahy, aby ste v nasledujúcich dňoch vyplnili naše stránky s indexmi výučby. Budeme sa snažiť, aby sme vám poskytli viac zjednodušených odkazov od základov po pokročilejšie využitie nového vlajkového telefónu Samsung.
Ak máte ďalšie otázky alebo sprievodcov / konkrétne požiadavky na výukové programy pre Galaxy S6 Edge, pošlite nám e-mail na adresu [email protected] a radi vám pomôžeme. Môžete tiež navštíviť našu stránku na Facebooku, kde môžete sledovať naše najnovšie príspevky a aktualizácie webových stránok prostredníctvom informačných kanálov na Facebooku.