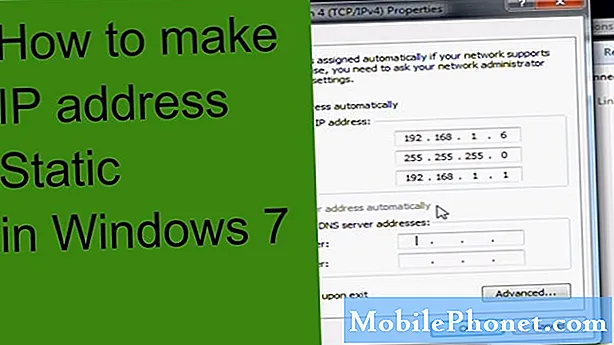
Obsah
- Prečo používať na svojom Nintendo Switch statickú IP adresu?
- Ako nastaviť statickú IP adresu na Nintendo Switch
- Ako získať adresu IP, masku podsiete a bránu?
- Navrhované hodnoty:
Existujú dva spôsoby, ako nastaviť lokálnu IP adresu v Nintendo Switch: jeden je pomocou statickej IP adresy a druhý je dynamická IP adresa. Štandardne, keď sa váš Nintendo Switch pripojí k sieti wifi, dostane dynamickú IP adresu. adresa. Tento typ adresy IP sa z času na čas zmení, napríklad po reštartovaní smerovača alebo Nintendo Switch. Aj keď je dynamická adresa IP v poriadku, nemusí to byť ideálne nastavenie, ak chcete na konzole robiť určité veci, napríklad keď chcete získať protokol NAT typu A prostredníctvom presmerovania portov.
Prečo používať na svojom Nintendo Switch statickú IP adresu?
Ak chcete znížiť pravdepodobnosť výskytu problémov pri hraní online, najlepšie urobíte, ak sa ubezpečíte, že vaša konzola Nintendo Switch používa NAT typu A. Ak to chcete urobiť, budete chcieť prekonfigurovať smerovač tak, aby príslušné porty konzoly potrebné. Tento proces sa nazýva presmerovanie portov.
Jedným z dôležitých krokov k úspešnému vykonaniu presmerovania portov je zmena lokálnej IP adresy vášho Nintendo Switch na statickú IP. Ako naznačuje názov, statická adresa IP sa nezmení, ani keď reštartujete smerovač alebo konzolu.
Zmena na statickú IP sa deje iba na vašej konzole, ale vaša verejná IP adresa, ktorú poskytuje váš ISP, sa nezmení.
Ako nastaviť statickú IP adresu na Nintendo Switch
Kroky na použitie statickej IP adresy na vašom Nintendo Switch sú jednoduché. Naučte sa, ako to urobiť, podľa pokynov uvedených nižšie.
- Na svojej konzole Nintendo Switch prejdite na plochu a vyberte Systémové nastavenia.
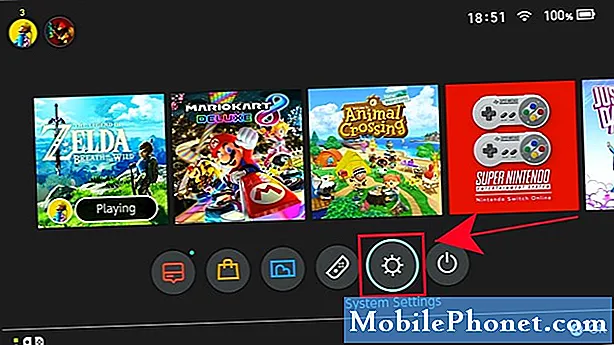
- Vyberte Internet.
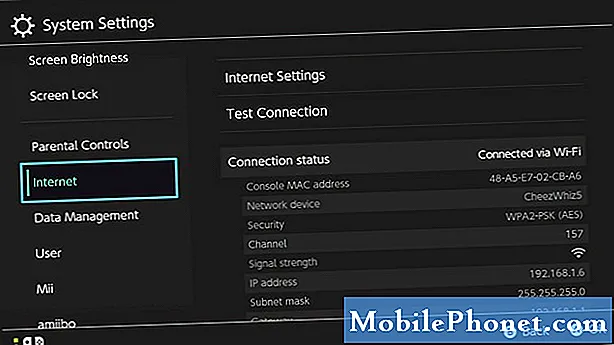
- Vyberte Nastavenia Internetu.
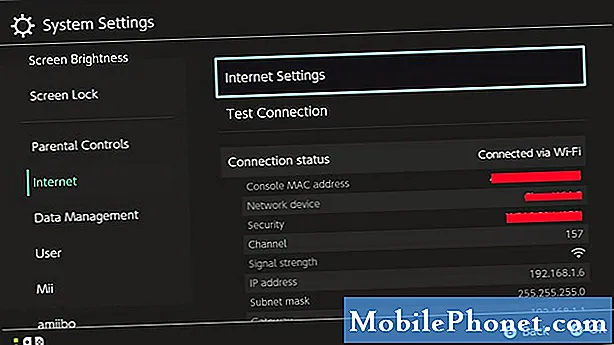
- V zozname vyberte svoju sieť. Ak sa zobrazí výzva, zadajte sieťové heslo.
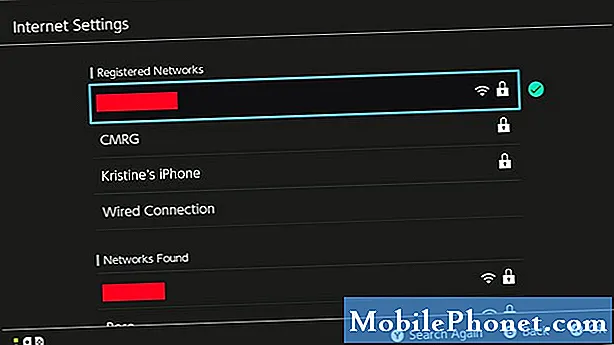
- Vyberte si Zmeniť nastavenia.
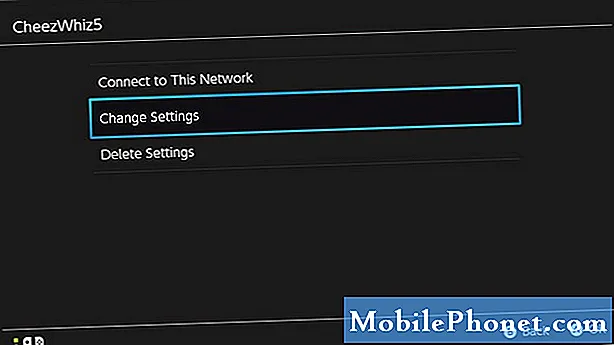
- Vyberte Nastavenia adresy IP.
Stlačte A na ovládači.
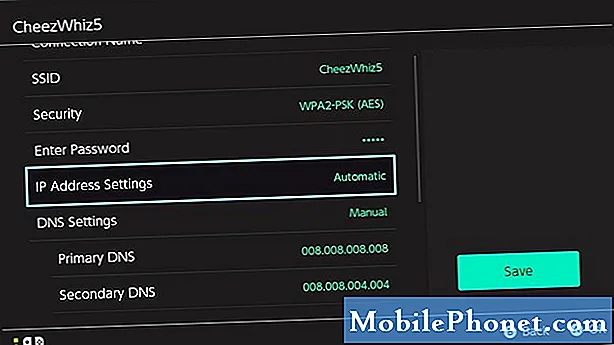
- Vyberte Manuálny.
Možnosti pre IP adresa, maska podsiete, a Brána objaví sa.
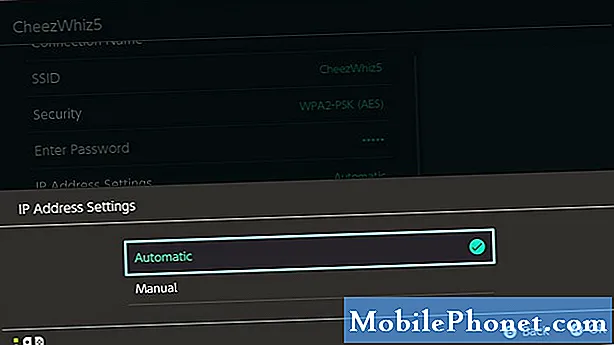
- Vyberte IP adresaa pomocou klávesnice na obrazovke zadajte adresu IP.
Stlačte Ok alebo tlačidlo + na potvrdenie zmeny.
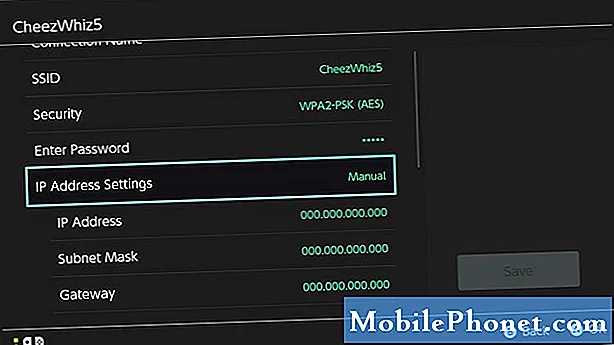
- Rovnakým spôsobom vykonajte zmeny Masku podsiete a Brána tiež.
Ako získať adresu IP, masku podsiete a bránu?
Aby ste mohli na svojom Nintendo Switch používať statickú IP adresu, budete potrebovať tri dôležité informácie:
- IP adresa,
- Maska podsiete a
- Brána
Na ich získanie môžete použiť počítač alebo smartphone.
Na demonštračné účely vám poskytneme kroky, ako to urobiť v počítači so systémom Windows 10. Ak máte smartphone alebo Mac, pomocou vyhľadávača Google vyhľadajte presné kroky, ako extrahovať tieto podrobnosti o sieti.
- V počítači so systémom Windows 10 vyberte štartovací panel v ľavom dolnom rohu a do vyhľadávacieho panela zadajte príkaz cmd.
- Vyberte príkazový riadok.
- Typ ipconfig / všetko a stlačte Zadajte.
- Informácie o IP vašej sieti by sa teraz mali zobraziť v zozname. Prejdite zoznamom a nájdite adresu IPv4 alebo IP adresu, masku podsiete a predvolenú bránu.
DÔLEŽITÉ: Každé zariadenie v sieti potrebuje na pripojenie k internetu jedinečnú lokálnu adresu IP. To znamená, že vaša konzola Nintendo Switch by mala mať inú adresu IP ako váš smartphone alebo počítač.
Keď robíte ipconfig / všetko, v podstate získavate internú alebo lokálnu adresu IP a ďalšie podrobnosti o vašom počítači. Pri nastavovaní statickej adresy IP nezabudnite pre svoj Nintendo Switch použiť jedinečnú lokálnu adresu IP.
Napríklad ak má váš počítač IP adresu 192.168.1.1, skúste pre svoj Nintendo Switch použiť inú, a to tak, že do poslednej časti pridáte povedzme 30. Namiesto rovnakej adresy IP by teda teraz mala byť lokálna adresa IP vášho prepínača 192.168.1.31.
Navrhované hodnoty:
- Ako nastaviť káblové pripojenie Nintendo Switch (kábel LAN)
- Ako opraviť zlyhanie COD Modern Warfare (2019) PC
- Ako opraviť problém s pomalým načítaním kríženia zvierat Nintendo Switch
- Ako opraviť problém s krížením zvierat na čiernej obrazovke Nintendo Switch
Navštívte náš kanál TheDroidGuy Youtube, kde nájdete ďalšie videá na riešenie problémov.


