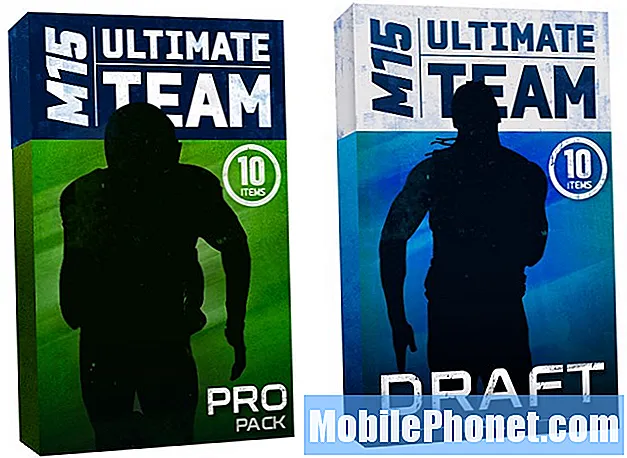Obsah
Za posledných pár týždňov sa zvýšil počet používateľov # GalaxyNote8, ktorí majú problémy s prehrávaním videa, takže tento príspevok je odpoveďou na túto otázku. V tomto článku vám predstavíme príklad tohto problému, ako aj riešenia, ktoré môžete vyskúšať.
Dnešný problém: Galaxy Note8 prehráva videá z Youtube, Facebook a Gallery neobvykle pomaly
Môj problém je, že môj Note 8 niekedy zobrazuje videá veľmi pomaly v akejkoľvek aplikácii vrátane Facebooku a YouTube a dokonca aj v Galérii. Restart problém vyriešil priamo, ale po niekoľkých dňoch to príde znova. Telefón je rýchly, ale s týmto problémom sa stretávam iba pri prehrávaní videí. Môj priateľ používal Note 8 6 mesiacov bez problémov. Neviete čo robiť ?? - Mohammad Y A Mohammed
Riešenie: Ahoj Mohammad. Ak problém zmizne iba dočasne po reštartovaní zariadenia, môže to znamenať, že príčina môže byť neustále v systéme. Máme podozrenie, že ide o aplikáciu, ale môže to byť aj problém s kódovaním operačného systému alebo dokonca porucha hardvéru. Ďalej uvádzame kroky, ktoré vám môžu pomôcť pri identifikácii problému.
Vymažte vyrovnávaciu pamäť a údaje aplikácií
V mnohých prípadoch, keď aplikácie fungujú zle, je vyčistenie medzipamäte a údajov zvyčajne efektívnym riešením. Každá aplikácia v zariadení so systémom Android používa na efektívne vykonávanie úloh uložené dočasné súbory a informácie nazývané vyrovnávacia pamäť. Niekedy sa môže táto medzipamäť alebo údaje poškodiť, čo spôsobí, že aplikácia, ktorá ich používa, spomalí alebo nebude pracovať správne.
Vymazaním vyrovnávacej pamäte aplikácie sa odstránia nepodstatné informácie a aplikácia ich môže neskôr znova vytvoriť. Vymazanie údajov aplikácie však môže viesť k trvalej strate. Napríklad odstránením údajov aplikácie Galéria vymažete aj všetky fotografie a videá. Aj keď teda môže byť čistenie medzipamäte aplikácie Galéria bezpečné, vymazaním jej údajov odstránite dôležité informácie, ktoré sú s ňou spojené. Nie je potrebné zdôrazňovať, že chcete zálohovať svoje súbory skôr, ako vymažete akékoľvek dáta svojej aplikácie. Môžeš použiť
Ak chcete vyčistiť vyrovnávaciu pamäť alebo dáta aplikácie, postupujte takto:
- Otvorte aplikáciu Nastavenia.
- Klepnite na Aplikácie.
- Nájdite aplikáciu, s ktorou máte problém.
- Klepnite na aplikáciu Úložisko.
- Klepnite na tlačidlo Vymazať medzipamäť.
- Reštartujte zariadenie a sledujte, ako prehrávanie videa funguje v ktorejkoľvek alebo vo všetkých týchto aplikáciách.
Ak sa problém po vyčistení vyrovnávacej pamäte vráti, ďalším krokom by bolo vymazanie jej údajov.
Ak chcete vymazať údaje aplikácie na zasielanie správ, opakujte kroky 1–4 a klepnite na tlačidlo Vymazať údaje.
Obnovte predvoľby aplikácie
Ak vymazanie vyrovnávacej pamäte a údajov aplikácií s problémami nebude fungovať, ďalším krokom by malo byť zabezpečiť, aby sa všetky aplikácie a služby vrátili do svojich predvolených konfigurácií. Aplikácie zvyčajne ťažko fungujú samy. Takmer vo všetkých prípadoch závisí každá aplikácia od inej aplikácie alebo služby, aby mohla vykonať úlohu, takže ak požadovaná pridružená aplikácia nefunguje alebo ak bola deaktivovaná, môže nastať problém. Obnovenie predvolieb aplikácie spôsobí nasledujúce:
- znova povolí predtým zakázané aplikácie a služby
- obnoví predvolené aplikácie pre akcie
- vypne obmedzenia dát na pozadí pre aplikácie
- vráti povolenia aplikácií na ich predvolené hodnoty
- odblokovať upozornenia aplikácií
Obnovenie predvolieb aplikácií v poznámke 8:
- Klepnite na aplikáciu Nastavenia.
- Klepnite na Aplikácie.
- Klepnite na Ďalšie nastavenia vpravo hore (ikona s tromi bodkami).
- Klepnite na Obnoviť predvoľby aplikácie.
- Potvrďte klepnutím na RESET.
Obnovte všetky nastavenia
Niektoré problémy s aplikáciami sú opravené vrátením nastavení systému späť na pôvodné hodnoty, takže ak sa obnovením predvolieb aplikácie nič nezmení, nezabudnite skúsiť resetovať nastavenia operačného systému. Tu je postup:
- Klepnite na aplikáciu Nastavenia.
- Klepnite na položku Všeobecná správa.
- Klepnite na Obnoviť nastavenia.
- Klepnite na tlačidlo VYNULOVAŤ NASTAVENIA.
Vymažte oddiel medzipamäte
Niektoré aplikácie sa môžu načítať pomaly alebo zvyčajne fungujú zle, keď dôjde k poškodeniu medzipamäte systému. Ak chcete zaistiť, aby vaša Note8 v súčasnosti využívala novú systémovú medzipamäť, musíte vyčistiť oddiel medzipamäte. Tu je postup:
- Vypnite zariadenie.
- Stlačte a podržte tlačidlá zvýšenia hlasitosti a Bixby a potom stlačte a podržte vypínač.
- Keď sa zobrazí zelené logo Androidu, uvoľnite všetky klávesy (asi 30 - 60 sekúnd sa zobrazí „Inštalácia aktualizácie systému“ pred zobrazením možností ponuky Obnovenie systému Android).
- Niekoľkokrát stlačte tlačidlo zníženia hlasitosti, aby ste zvýraznili výraz „vymazať oblasť vyrovnávacej pamäte“.
- Stlačením tlačidla napájania vyberte.
- Stláčajte kláves zníženia hlasitosti, kým sa nezvýrazní hodnota „yes“, a potom stlačte tlačidlo napájania.
- Keď je oblasť vymazania vyrovnávacej pamäte hotová, zvýrazní sa text „Reštartovať systém teraz“.
- Stlačením vypínača reštartujte zariadenie.
- Po reštartovaní Note8 znova skontrolujte problém.
Nabootujte do bezpečného režimu a pozorujte
V niektorých situáciách môžu aplikácie fungovať zle, pretože iná aplikácia môže interferovať s nimi alebo s operačným systémom. Ak chcete skontrolovať, či je váš problém spôsobený zlou aplikáciou tretej strany, môžete zariadenie zaviesť do bezpečného režimu. V tomto režime môžu byť spustené iba predinštalované aplikácie, takže ak problém nenastane, viete, že za problémom musí byť jedna z vašich aplikácií.
Spustenie telefónu do bezpečného režimu:
- Vypnite zariadenie.
- Stlačte a podržte vypínač po obrazovke s menom modelu.
- Keď sa na obrazovke zobrazí „SAMSUNG“, uvoľnite vypínač.
- Ihneď po uvoľnení vypínača stlačte a podržte kláves zníženia hlasitosti.
- Podržte stlačené tlačidlo zníženia hlasitosti, kým sa zariadenie nedokončí.
- Núdzový režim sa zobrazí v ľavom dolnom rohu obrazovky.
- Keď sa zobrazí Núdzový režim, uvoľnite tlačidlo zníženia hlasitosti.
Nezabudnite, bezpečný režim vám nepovie, ktorá aplikácia je nepríjemná. Ak ste už zistili skutočnosť, že problém nastáva, iba keď je zariadenie v normálnom režime, a nie v bezpečnom režime, musíte venovať viac času identifikácii vinníka. Môžete to urobiť odinštalovaním aplikácie a kontrolou problému v normálnom režime. Ak sa problém vráti, pokračujte v odinštalovaní ďalšej príslušnej aplikácie a následne skontrolujte problém. Rovnaký cyklus robte, kým nenájdete problémovú aplikáciu.
Obnovenie výrobných nastavení
Ak všetky vyššie uvedené riešenia vôbec nepomôžu, nezostáva vám nič iné, ako telefón vymazať pomocou továrenských nastavení. Toto je drastické riešenie, ktoré vráti všetky nastavenia softvéru späť na pôvodné hodnoty. Ak je chyba skrytá hlboko v operačnom systéme, musí pomôcť obnovenie továrenských nastavení. Obnovenie výrobných nastavení Poznámka 8:
- Na domovskej obrazovke posuňte prstom nahor po prázdnom mieste a otvorte zásobník aplikácií.
- Klepnite na Nastavenia> Cloud a účty.
- Klepnite na Účty.
- Klepnite na Google.
- Ak máte nastavených viac účtov, klepnite na svoju e-mailovú adresu Google ID. Ak máte nastavených viac účtov, budete musieť tieto kroky opakovať pre každý účet.
- Klepnite na trojbodkovú ikonu.
- Klepnite na Odstrániť účet.
- Klepnite na ODSTRÁNIŤ ÚČET.
Pred resetovaním zariadenia sa uistite, že ste vytvorili zálohu svojich osobných údajov.
Kontaktujte podporu spoločnosti Samsung
V ideálnom prípade by váš problém mal byť už vyriešený, ale ak zostane aj po obnovení továrenských nastavení zariadenia, môže to znamenať možnú poruchu hardvéru. Mali by ste zariadenie odoslať na kontrolu hardvéru, aby vám spoločnosť Samsung mohla povedať, či to vyžaduje opravu alebo či je nutná výmena.
Nemáme k dispozícii žiadne priame diagnostické nástroje, aby sme vedeli, kde je porucha hardvéru, takže v tomto ohľade vám môže pomôcť iba servisné stredisko Samsung.