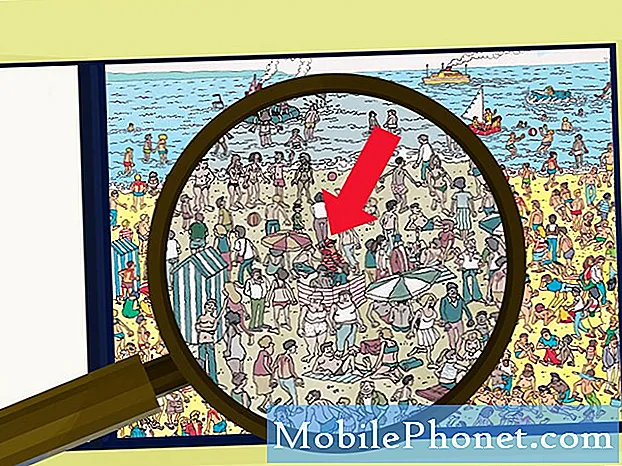
Obsah
Zaujíma vás, kde hľadať stiahnuté obrázky na vašom Galaxy A9? Predvolenou aplikáciou na správu fotografií a stiahnutých obrázkov je zvyčajne aplikácia Galéria. Ak sa vám zdá, že nenájdete stiahnuté fotografie, nižšie sa dozviete, ako ich opraviť.
Problém: Kde nájsť stiahnuté obrázky v telefóne Galaxy A9
Ahojte..nedávno som kúpil Samsung Galaxy A9..kedykoľvek som si stiahol obrázky z Google> Obrázky, rozumiem tomu, že obrázok sa stiahne šípkou smerujúcou nadol v ľavom hornom rohu mobilného telefónu..nemôžem však nájsť obrázok v mojom mobile Galéria .. Hľadal som obrázky v priečinkoch Súbory, Stiahnuté súbory, ale stále som nenašiel žiadny obrázok toho, ktorý som si stiahol.
Riešenie: Možno ste zmenili predvolenú aplikáciu pre správu fotografií a videa. Predvolene by to mala byť aplikácia Samsung Gallery, ktorá by mala sťahovať a zobrazovať fotografie a videá. Ak ste si nainštalovali inú podobnú aplikáciu, je možné, že ste ju vytvorili ako predvolenú aplikáciu, do ktorej sa sťahujú obrázky.
Nastaviť aplikáciu ako predvolenú
Pri kontrole postupujte podľa krokov uvedených nižšie.
- Otvorte aplikáciu Nastavenia.
- Klepnite na Aplikácie.
- Klepnite na ikonu Viac nastavení vpravo hore.
- Klepnite na Predvolené aplikácie.
- Klepnite na Nastaviť ako predvolené.
- Klepnite na Galériu a nastavte ju ako predvolenú.
Obnovte predvoľby aplikácie
Ak by nastavenie aplikácie z nejakého dôvodu nefungovalo, ďalším najlepším riešením je resetovanie predvolieb aplikácie v zariadení. Tu je postup:
- Otvorte aplikáciu Nastavenia.
- Klepnite na Aplikácie.
- Klepnite na ikonu Viac nastavení vpravo hore.
- Klepnite na Obnoviť predvoľby aplikácie.
- Potvrďte klepnutím na RESET.
Obnoviť všetky nastavenia
Ďalším dobrým krokom na riešenie problémov je vrátiť všetky nastavenia na pôvodné hodnoty. Obnovenie predvolených nastavení zariadenia je zvyčajne efektívny spôsob, ako opraviť menšie chyby a závady softvéru. V tomto prípade môžete tiež vyskúšať tento krok riešenia problémov. Vykonaním týchto krokov sa obnovia predvolené hodnoty všetkých nastavení systému (napr. Vyzváňacích tónov, nastavení zvuku, nastavení displeja atď.). Osobné údaje, ako sú stiahnuté aplikácie a médiá (obrázky, videá, hudba), nebudú ovplyvnené. Tu je postup, ako resetovať všetky nastavenia na vašom Galaxy A9:
- Na domovskej obrazovke posuňte prstom nahor po prázdnom mieste a otvorte zásobník aplikácií.
- Klepnite na Nastavenia.
- Klepnite na všeobecnú správu.
- Klepnite na Resetovať.
- Klepnite na Obnoviť nastavenia.
- Klepnite na VYNULOVAŤ NASTAVENIA.
- Ak ste nastavili PIN, zadajte ho.
- Klepnite na VYNULOVAŤ NASTAVENIA.
- Zariadenie sa reštartuje, aby sa obnovili nastavenia.
Vymazanie telefónu (obnovenie výrobných nastavení)
Ak sa problém v tomto okamihu vráti, nezabudnite vymazať telefón s obnovením továrenských nastavení. Nezabudnite si vytvoriť kópiu svojich osobných údajov, aby ste ich nestratili.
Obnovenie továrenských nastavení vášho Galaxy A9:
- Vytvorte si zálohu svojich osobných údajov.
- Vypnite zariadenie.
- Stlačte a podržte tlačidlá zvýšenia hlasitosti a Bixby a potom stlačte a podržte vypínač.
- Keď sa zobrazí zelené logo Androidu, uvoľnite všetky klávesy (asi 30 - 60 sekúnd sa zobrazí „Inštalácia aktualizácie systému“ pred zobrazením možností ponuky Obnovenie systému Android).
- Niekoľkokrát stlačte tlačidlo zníženia hlasitosti, aby ste zvýraznili „vymazanie údajov / obnovenie továrenských nastavení.
- Stlačením tlačidla napájania vyberte.
- Stláčajte kláves zníženia hlasitosti, kým sa nezvýrazní možnosť „Áno - vymazať všetky údaje používateľa“.
- Stlačením tlačidla napájania vyberte a spustite hlavný reset.
- Keď je hlavný reset dokončený, zvýrazní sa text „Reštartovať systém teraz“.
- Stlačením vypínača reštartujte zariadenie.


