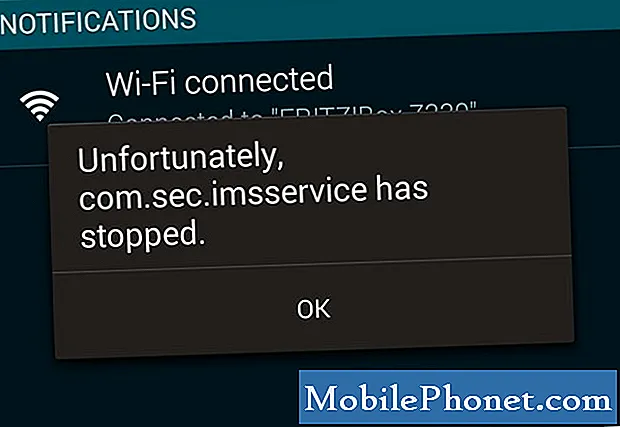Obsah
- Nastavenie iCloud na počítači Mac
- Nastavenie iCloud na iPhone
- iCloud Keychain
- Fotografie a Photo Stream
- Dokumenty a údaje
iCloud ponúka čistý a jednoduchý spôsob synchronizácie e-mailov, kalendárov, kontaktov, pripomienok, fotografií, údajov Safari a dokumentov medzi počítačmi Mac a iPhone.
S operačnými systémami OS X 10.9 a iOS 7 spoločnosť Apple aktualizovala systém iCloud a urobila ho robustnejším, stabilnejším a užitočnejším, takže sme sa rozhodli aktualizovať náš pôvodný sprievodca synchronizáciou iCloud synchronizácie medzi počítačmi Mac a iPhone. Tieto kroky fungujú na akomkoľvek zariadení iPhone alebo iPad so systémom iOS 7 alebo vyšším a Mac so systémom OS X 10.9 alebo vyšším. Pred pokračovaním sa uistite, že ste aktualizovali na najnovšie verzie iOS a OS X.

Nastavenie iCloud na počítači Mac
Pred začatím je dôležitá voľba. Niektorí ľudia kupujú hudbu, filmy, televízne relácie, knihy a aplikácie, ktoré zdieľajú s ostatnými, ako ich rodina. Moja žena, synovia a ja používame jeden účet iTunes na nákup a zdieľanie obsahu. Na synchronizáciu údajov však používame každý vlastný účet iCloud. Používatelia musia nastaviť druhý účet na synchronizáciu vlastných údajov a zadanie prihlasovacích údajov pre tento účet v nižšie uvedených krokoch.

Ísť do nastavenie na Mac a kliknite na iCloud, Pole nižšie sa objaví. Ľudia, ktorí chcú vytvoriť nový účet iCloud, by mali kliknúť na odkaz pod rámčekom vľavo, ktorý znie Vytvoriť nové ID služby Apple…, Postupujte podľa pokynov na obrazovke.

Každý, kto nechce vytvoriť nový účet, môže zadať svoje aktuálne ID Apple iTunes, zvyčajne e-mailovú adresu a heslo. Tí, ktorí si nepamätajú, by mali kliknúť na tlačidlo Zabudol? odkaz pod poľom s heslom.
Akonáhle osoba klikne Prihlásiť sa počítač zobrazí obrazovku s dvomi začiarkavacími políčkami. Horný box zapne synchronizáciu osobných údajov uvedených v dialógovom okne. Druhá sa zapne Find My Mac, služba ako Find My iPhone, ktorá pomáha ľuďom nájsť stratený alebo ukradnutý stroj. Odporúčame zvoliť obidve možnosti. kliknite Ďalšie.

Zariadenie požiada o heslo používateľa a požiada ho, aby použil polohu počítača Mac pre službu Find My Mac. kliknite dovoliť ak ho chcete zapnúť alebo Teraz nie držať ho.
Nasledujúci box ponúka tri možnosti týkajúce sa iCloud Keychain. ICloud Keychain synchronizuje veci ako heslá a nastavenia.

Ak chcete zapnúť iCloud Keychain OS X bude vyžadovať schválenie z iného zariadenia, ktoré je už nastavené na používanie iCloud Keychain. Ak používateľ nevlastní iné zariadenie, vyberte ho Obnoviť Keychain, To vymaže všetko uložené na účte, ktoré nezáleží na novom účte, pretože je prázdne, a funkciu zapne. Používatelia s už nastaveným zariadením by mali vybrať Žiadosť o schválenie, Zrušiť možnosť vypne synchronizáciu kľúčov.
Pre tých, ktorí si zvolili proces schvaľovania, OS pošle požiadavku na iné zariadenie. Druhé zariadenie zobrazí na obrazovke upozornenie a požiada o heslo účtu. Synchronizácia prihlásenia a iCloud Keychain zapne Mac.
To sa stará o základy. Spoločnosť Apple ponúka podrobnejší podporný dokument, ktorý ukazuje, ako zvládnuť jedinečné situácie a čo robiť, keď vyššie uvedené nefunguje.
Používatelia potom môžu vybrať, ktoré možnosti sa majú synchronizovať alebo zapnúť. Tu je to, čo robí každá položka v zozname v nastaveniach iCloud.
- pošta synchronizuje e-mailové účty medzi zariadeniami a správy, ktoré používateľ čítal alebo neprečítal.
- safari synchronizuje veci ako záložky, zoznam čítaní a zdieľané odkazy spolu s históriou prehliadania.
- fotografie odosiela obrázky do iCloud Photo Stream tak, aby ich mohol užívateľ vidieť z ich Mac, iPhoto alebo Aperture a na iPhone, iPad alebo Apple TV.
- Dokumenty a údaje bude synchronizovať dokumenty a údaje pre aplikácie, ktoré využívajú služby ako Stránky, Čísla a Keynote.
- Späť na My Mac umožňuje používateľom pristupovať k počítaču a ovládať ho na diaľku.
- Nájsť My Mac zobrazuje polohu počítača Mac na iCloud.com.
- Kontakty, kalendáre, pripomienky a poznámky synchronizácia medzi strojmi.
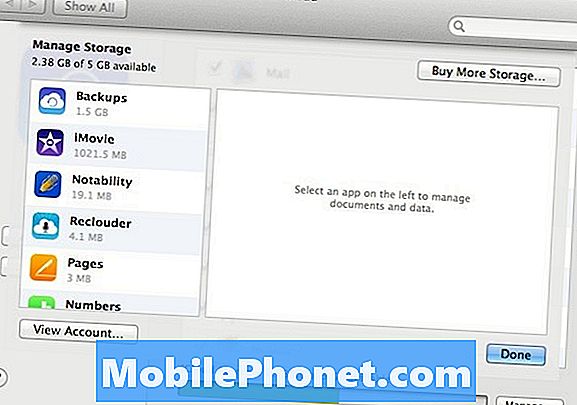
Všimnite si tlačidlo vpravo dole Spravovať…, Kliknite naň pre správu dát uložených v iCloud. Užívateľ si môže kúpiť ďalšie úložisko od spoločnosti Apple, odstrániť obsah pre rôzne aplikácie, ktoré používajú iCloud a zobraziť podrobnosti o účte.
Nastavenie iCloud na iPhone
Otvorte aplikáciu Nastavenia a prejdite na položkuiCloud, Klepnutím na ňu zobrazíte prihlasovaciu obrazovku. Odkaz v dolnej časti obrazovky, ktorý hovorí Získajte zadarmo Apple ID umožňuje používateľom vytvárať nové konto, ktoré sme zahrnuli vyššie v časti Mac.
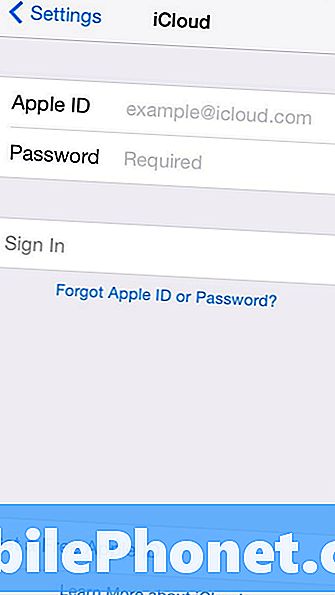
Čitatelia, ktorí už majú účet Apple, môžu do prihlasovacej obrazovky zadať e-mailovú adresu a heslo používateľa účtu. Vyhľadá účet online a začne s väčšinou položiek v zozname nastavených na predvolenú synchronizáciu.
Odporúčame zapnúť všetky položky. Urobte to poklepaním na posuvné prepínače, aby sa všetky zobrazovali zelene. Tri z uvedených položiek neposkytujú prepínače (pozri nižšie).
iCloud Keychain
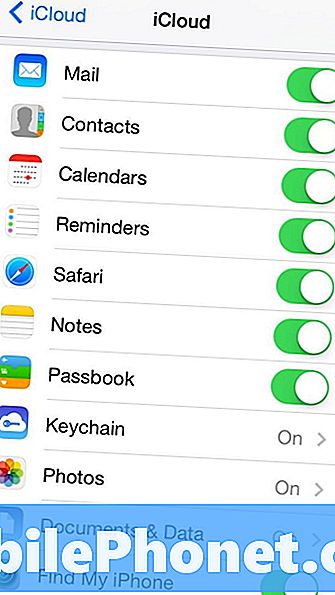
Ťuknite na položku Keychain a zobrazí sa nová obrazovka. Klepnite na prepínač a telefón vás požiada, aby sa znova prihlásil do svojho účtu Apple iCloud. Nasledujúca obrazovka ponúka správu, ktorá vysvetľuje, že používateľ bude musieť schváliť žiadosť o zapnutie synchronizácie Keychain z iného už schváleného zariadenia. Pretože sme nastavili Keychain na Mac, použite túto možnosť.
Ľudia, ktorí preskočili sekciu Mac, by mali potvrdiť svoju totožnosť pomocou SMS správy odoslanej na číslo mobilného telefónu, ktoré sa použilo pri prihlásení do Apple ID. Môžu tiež použiť bezpečnostný kód iCloud vytvorený pri registrácii účtu.
Fotografie a Photo Stream
Tapping Photos otvorí ďalšiu obrazovku s tromi ďalšími prepínačmi. Prvé zapne My Photo Stream, ktorý nahrá všetky fotografie do iCloud, aby ste ich mohli zdieľať s ostatnými alebo vidieť na iných zariadeniach Apple.
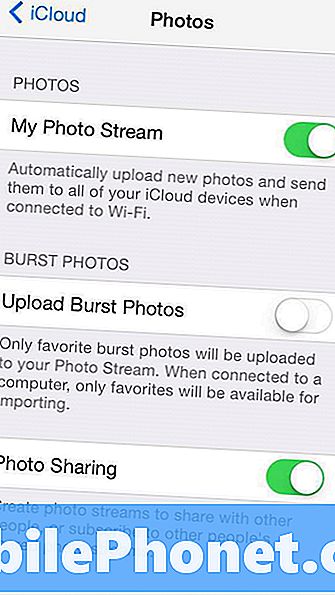
Na telefóne iPhone 5s alebo novšom je k dispozícii záznam s požiadavkou na nahranie fotografií z fotoaparátu. Táto možnosť povie operačnému systému, aby nahral všetky fotografie nasnímané pomocou nového režimu Burst na iPhone 5s. Burst Mode vystrelí veľa záberov a vyzve užívateľa, aby si vybral to najlepšie. Táto možnosť umožňuje užívateľovi synchronizovať všetky snímky nasnímané režimom Burst, ak používateľ túto možnosť zapne, alebo len obľúbený, ak používateľ túto možnosť vypne.
Ďalšie informácie nájdete v časti Ako používať režim sériového snímania v systéme iOS 7.
Tretia možnosť umožňuje používateľom zdieľať fotografie prostredníctvom iCloud so svojimi priateľmi alebo rodinou. Zapnite ho, ak to chcete povoliť, a vypnite ho, aby nedovolili zdieľanie z telefónu.
Dokumenty a údaje
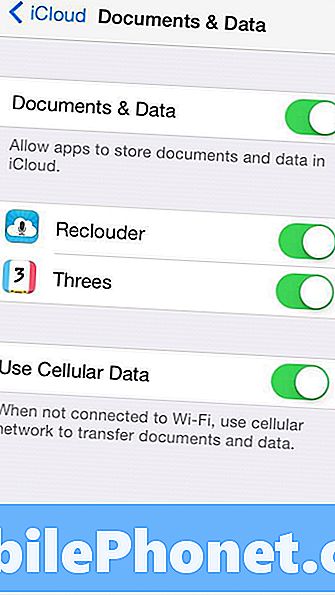
Klepnite na Dokumenty a údaje Ak chcete zobraziť nasledujúcu obrazovku, zapnite ju a synchronizujte dokumenty a údaje z aplikácií, ktoré ju podporujú, napríklad aplikácie Apple iWork, Stránky, Keynote a Čísla.
Keď sa funkcia nastaví na synchronizáciu, používateľ môže zmeniť nastavenie pre každú z uvedených aplikácií. Na obrázku vyššie si všimnite, že dve aplikácie môžu zdieľať údaje cez iCloud. Reclouder zaznamenáva zvukové poznámky a synchronizuje ich v zariadeniach so systémom iOS.
Posledná možnosť umožňuje užívateľovi vybrať, či sa má synchronizovať pomocou mobilných dát alebo nie. Zapnite ho, aby ste ho mohli vypnúť a vypnúť.
Keď aplikácia ponúka iCloud synchronizáciu dokumentov, súborov alebo dát, aplikácia zvyčajne požiada o povolenie používať túto funkciu, keď sa aplikácia nainštaluje alebo keď ju používateľ spustí.