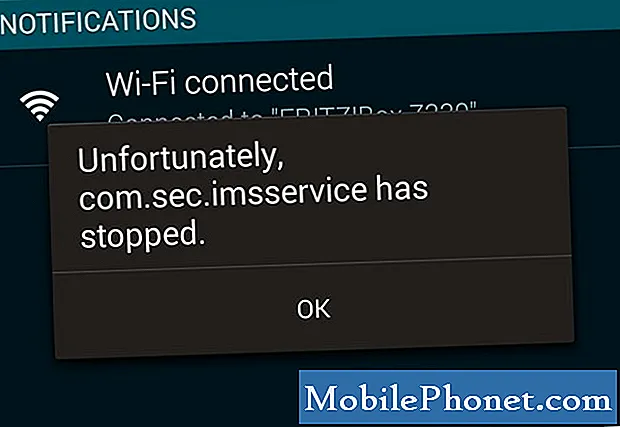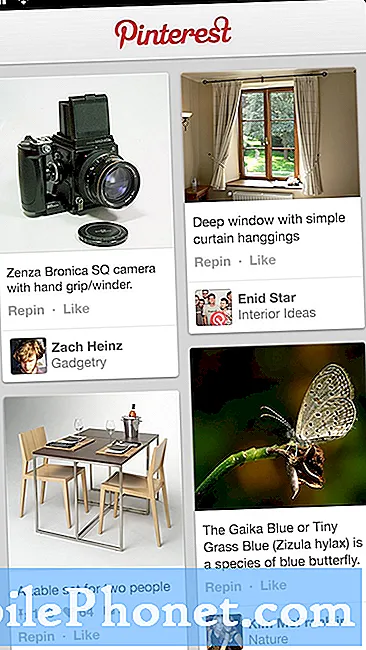
Nahrávanie fotografií na Disk Google na zariadení Google Pixel 3 je rovnaké ako pri nahrávaní na iných zariadeniach, pretože Disk má rovnaké rozhranie na všetkých mobilných platformách, čo je jednoduché a zrozumiteľné. Ak ich používate prvýkrát, ste na správnom mieste. Poradím vám, ako nahrať alebo zálohovať vaše fotografie na Disk Google.
Po nahraní súborov alebo fotografií k nim budete mať prístup kdekoľvek, pokiaľ sa budete môcť úspešne prihlásiť do svojho účtu Google. Budete mať 15 GB cloudového úložiska zadarmo a ak ho chcete použiť len na svoje fotografie, môžete doň uložiť tisíce snímok. Ide o to, že Disk je pripojený k účtu, ktorý používate s telefónom Pixel 3, takže sa nemusíte prihlásiť, aby ste ho mohli používať. Všetko, čo musíte urobiť, je klepnúť na ikonu v zásuvke aplikácie a budete ju môcť okamžite použiť.
Ak ste jedným z majiteľov telefónu Pixel 3 a máte trochu zmätok v tom, ako používať Disk, pokračujte v čítaní, pretože tento článok vám môže pomôcť tak či onak. V tejto príručke vám ponúknem niekoľko postupov, ako nahrať vaše fotografie na servery Google.
Ako nahrať fotografiu na Disk Google na Pixel 3 bez zdieľania
- Spustite Disk Google z domovskej obrazovky alebo zo zásuvky aplikácie.
- Po otvorení aplikácie môžete okamžite vidieť svoje nahrané súbory a priečinky, ktoré ste vytvorili.
- Ak chcete nahrať svoje fotografie, klepnite na ikonu Plus (+) v pravom dolnom rohu.
- Teraz klepnite na ikonu Nahrať.
- Prejdite do priečinka, v ktorom sú uložené vaše fotografie.
- Ak chcete nahrať iba jeden obrázok, klepnite na neho, ale ak chcete nahrať viac ako jeden, klepnite a podržte obrázok, kým sa na ľavej strane nezobrazí značka začiarknutia, a potom klepnite na obrázky, ktoré chcete nahrať.
- Klepnite na Otvoriť v pravom hornom rohu.
- Počkajte, kým sa nahrávanie nedokončí.
Ako uložiť fotografiu na Disk Google z telefónu Pixel 3 pomocou možnosti Zdieľať
- Nájdite v telefóne dokument, ktorý chcete nahrať na Disk Google.
- Klepnite na tlačidlo zdieľania. Zvyčajne to bude vyzerať ako trojuholník smerujúci doľava s bodkou v každom bode.
- Klepnite na Uložiť na Disk.
- Ak sa zobrazí výzva, klepnite na Povoliť, čím umožníte Disku Google prístup k vašim súborom.
- Ak chcete pridať názov dokumentu, zmeňte ho alebo vytvorte názov priečinka, v ktorom by sa nachádzal, a klepnite na Uložiť v pravom dolnom rohu obrazovky.
Nahrávanie môže trvať iba sekundu alebo dve, v závislosti od vášho veľkosti súboru a typu vášho pripojenia. Po nahraní môžete Disk Google otvoriť priamo v zásuvke aplikácie. Ak ste nezmenili predvolený adresár, súbor sa nachádza v hlavnom adresári s názvom „Môj disk“, inak by sa nachádzal v priečinku, ktorý ste vytvorili.
Dúfam, že vám tento návod na použitie pomohol tak či onak. Pomôžte nám šíriť informáciu zdieľaním tohto príspevku so svojimi priateľmi alebo ľuďmi, ktorí môžu mať podobné problémy. Vďaka za prečítanie!
SÚVISIACE PRÍSPEVKY:
- Čo robiť, ak sú snímky obrazovky Google Pixel 3 pri odoslaní pixelované alebo rozmazané
- Ako opraviť Google Pixel 3 XL, ktorý sa nebude účtovať
- Pripojenie Bluetooth Pixel 3 k slúchadlám stále klesá
- Ako urobiť snímku obrazovky na smartfóne Google Pixel 3
Spojte sa s nami
Sme vždy otvorení vašim problémom, otázkam a návrhom, takže nás môžete kedykoľvek kontaktovať vyplnením tohto formulára. Toto je bezplatná služba, ktorú ponúkame, a nebudeme vám za ňu účtovať ani cent. Upozorňujeme však, že každý deň dostávame stovky e-mailov a je nemožné, aby sme odpovedali na každý z nich. Sme si však istí, že si prečítame každú správu, ktorú dostaneme. Pre tých, ktorým sme pomohli, povedzte nám, prosím, zdieľanie našich príspevkov so svojimi priateľmi alebo jednoducho označte, že sa vám páči naša stránka na Facebooku a Google+, alebo nás sledujte na Twitteri.