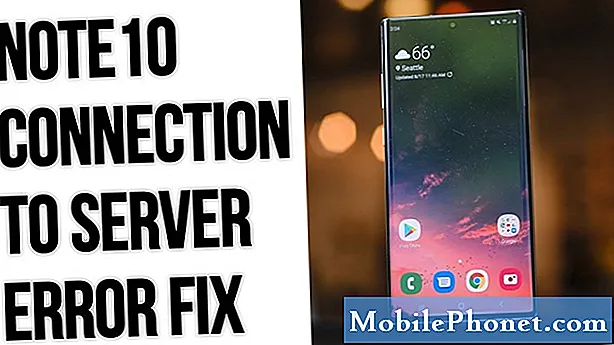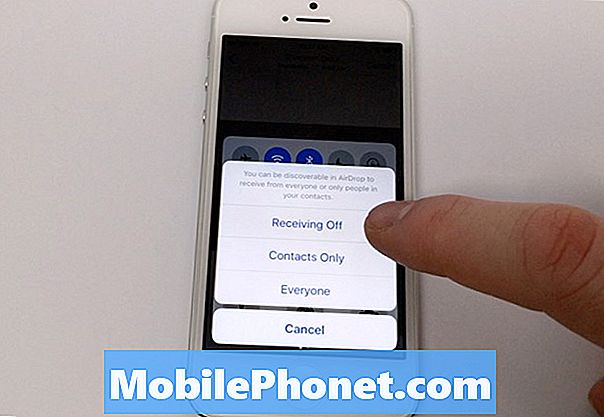
Obsah
Tu je návod, ako používať Airdrop na rýchle zdieľanie súborov medzi zariadeniami iOS a počítačmi Mac.
Keď často vytvárame médiá ako napr fotografie alebo Dokumenty Na našich zariadeniach potom zvyčajne potrebujeme odoslať ne niekomu inému. Ak potrebujeme získať projekt od manažéra, pošlite foto editor nášmu redaktorovi alebo čokoľvek iného, môžeme ho poslať e-mailom alebo poslať cez dropbox.
Jeden z najjednoduchších spôsobov zdieľania je však priamo v systéme iOS a MacOS Sierra. Táto funkcia sa volá výsadok a môže byť použitý rýchlo odoslať a obdržať informácie na cestách.
Ako používať Airdrop rýchlo zdieľať súbory
Tu sú kroky na odosielanie a prijímanie súborov pomocou zariadenia Airdrop na zariadení Mac alebo iOS.
Pozrite si vyššie uvedené video, kde nájdete viac informácií a tipy na používanie aplikácie Airdrop.
Posielanie súborov z iOS pomocou Airdrop
Ak často používate svoj iOS existuje silná pravdepodobnosť, že ho používate z dôvodov súvisiacich s prácou a možno budete musieť rýchlo odoslať súbor pre spolupracovníka alebo šéfa. Napríklad odoslanie fotografie by bolo niečo, čo by si to vyžadovalo pomocou Airdrop namiesto e-mailu.
na prístup výsadok vo vašom zariadení so systémom iOS, potiahnite hore odhaliť ovládanie centrum a odtiaľ klepnite na kartu s názvom Airdrop a zobrazia sa vám možnosti. Môžete prepínať Airdrop na príjem preč, kontakty iba alebo Každý, Tieto rôzne povolenia na zdieľanie budú užitočné v závislosti od situácie.
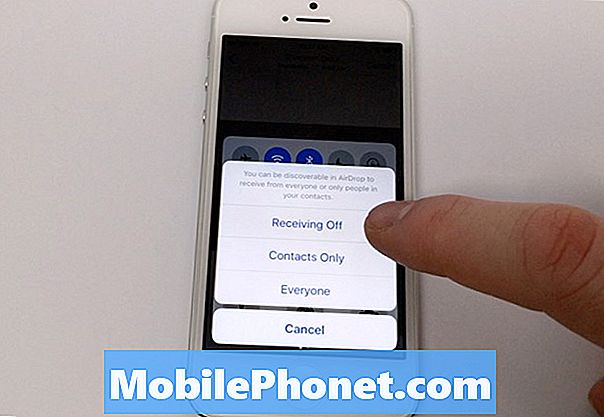
Ak chcete používať Airdrop, musíte mať Wi-fi a Bluetooth na prístroji, ako aj na adresu, na ktorú odosielate. Keď je táto možnosť povolená, môžete si vybrať súbor a potom klepnúť na tlačidlo zdieľam ikona, ak chcete zobraziť rôzne spôsoby zdieľania.
Okrem obvyklých metód zdieľania, napríklad Správy a Pošta, si všimnete, že teraz by ste mali vidieť sekciu pre výsadok osvetlené Modrá, O chvíľu neskôr by sa tam mal objaviť váš priateľ kohútik ďalej. Kliknutím na ich meno im to umožníte overiť transakciu na ich zariadení a odtiaľ by mal súbor preniesť.
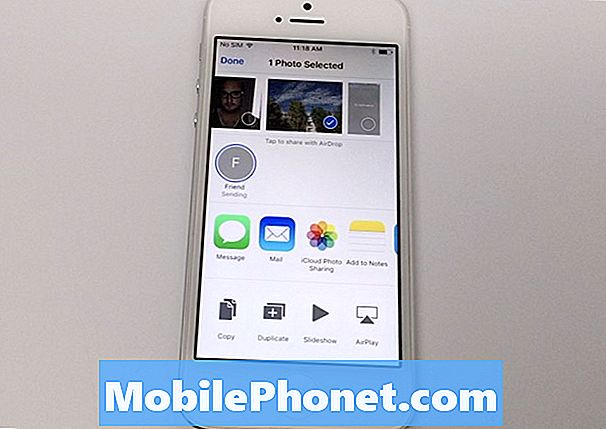
To je veľmi užitočné, keď na cestách a potrebujú zdieľať súbory v plnej kvalite medzi sebou bez nutnosti uchýliť sa k e-mailu alebo ukladanie inde a zdieľanie odkaz.
Použitie Airdropu medzi Mac a iOS
Ďalším veľmi užitočným spôsobom použitia Airdropu je prenos súborov do az vášho zariadenia iPhone / iPad a vášho zariadenia gumák, Ak pracujete na počítači Mac a možno budete musieť zdieľať najnovšie aktualizácie súborov na cestách s klientmi, pomocou funkcie Airdrop to várka prevod ideálne.
Teraz, keď viete, ako Airdrop z vášho iPhone, mali by ste byť schopní posielať súbory na Mac bez akýchkoľvek problémov. Použitie Airdrop na strane Mac je veľmi jednoduché a bude prístupné cez nálezcu.

Keď otvoríte a nové okno Finder kliknutím na ikonu v dok, uvidíte svoje sidebar so svojimi obvyklými miestami, ktoré často používate, napríklad Domov, Pracovná plocha, Dropbox a ďalšie. Posúvaním nadol sa zobrazí výber Airdrop. Kliknutím na toto tlačidlo môžete vidieť, rovnako ako na iOS, dostupných priateľov pre službu Airdrop with.
Môžete tiež nastaviť, ako sa vám umožní objavovať, a môžete ho prepínať podobne ako systém iOS na základe vášho súkromia preferencie, Ak nevidíte svojho partnera, ktorý sa zobrazuje ako osoba, s ktorou sa Airdrop používa, možno budete musieť zmeniť tieto predvoľby, ak nemajú povolené vidieť vaše zariadenie.
Použitie Airdropu má výrazne zvýšená môj produktivita čas a zistím, že ho používam cez e-mail a správy pre väčšinu typov súborov. Existujú samozrejme dôvody, prečo by napríklad e-maily boli dobrými nápadmi, pretože vytvára zálohu vo vašom e-mailovom serveri, ale častejšie ako v prípade, že Airdrop vykoná svoju prácu v niekoľkých rýchlych ťuknutiach obrazovky.