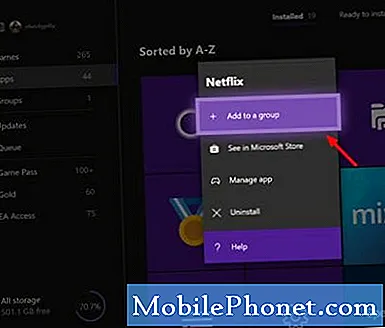Obsah
- Prečo strieľať HDR fotografie na iPhone?
- Ako strieľať HDR fotografie na iPhone s Lightroom Mobile
- Nastavenia Lightroom Mobile App Camera
- Organizovanie a úprava fotografií pomocou aplikácie Lightroom Mobile
- Príklad Shots z Shooting HDR na iPhone s Lightroom Mobile
- záver
Spoločnosť Adobe práve spustila aktualizáciu aplikácie Lightroom Mobile, ktorá umožňuje používateľom fotiť HDR fotografie na iPhone a Android pomocou aplikácie Lightroom Mobile. Veľká aplikácia na usporiadanie a úpravu fotografií od spoločnosti Adobe umožní používateľom nasnímať ich zábery a potom ich upravovať. Ukážeme používateľom, ako používať aplikáciu, aby sa v náročných svetelných situáciách nasnímali nádherné zábery.

Prečo strieľať HDR fotografie na iPhone?
Po prvé, čo je to HDR? Je skratka pre High Dynamic Range (Vysoký dynamický rozsah) a odkazuje na špeciálny druh fotografie, kde fotograf nasníma tri alebo viac fotografií s použitím rôznych nastavení svetla pre každý záber. Osoba napríklad nasníma prvú snímku, aby získala tie najjasnejšie časti scenérie dobre osvetlené, ale to ponecháva stredné tóny a tmavé oblasti príliš tmavé. Takže si urobia ďalší záber tej istej scenérie, aby stredná tóny získali najlepšiu expozíciu. To však ponecháva najjasnejšie oblasti, ako je okno v miestnosti alebo obloha na fotografii krajiny, príliš svetlé. Najtmavšie oblasti, ako napríklad tieňovaná oblasť pod stromom v krajine, vyzerajú príliš tmavo. Tretia snímka dostane najlepšiu expozíciu pre tie tmavé oblasti, takže stredne tóny a svetlé oblasti sú príliš svetlé.

Príklad krásnej krajiny fotografie (zdroj Pixabay užívateľa: hannsbenn).
Profesionálne alebo špičkové spotrebiteľské fotoaparáty často poskytujú fotografom najlepšiu možnosť na snímanie fotografií HDR. Automaticky nasnímajú tri alebo viac záberov s použitím rôznych nastavení expozície. Niektoré aplikácie budú napodobňovať tento vzhľad HDR, ale naozaj nefungujú rovnako. Nastavenie HDR na kamere iPhone 7 funguje v poriadku, ale nie rovnako ako Lightroom Mobile. Doteraz používali nastavenia HDR aplikácie fotoaparátu najlepšiu možnosť na snímanie fotografií HDR na iPhone, ale už nie.
Pred aktualizáciou Adobe na Adobe Lightroom Mobile, fotografovanie HDR fotografií na iPhone znamenalo vziať tri snímky a potom ich exportovať do počítača. Fotograf potom kombinuje tri alebo viac záberov do jedného záberu s vynikajúcim osvetlením pre všetky tri oblasti, svetlé, tmavé a stredné tóny. To znamená nahrať fotografie, ísť na stolný alebo prenosný počítač a otvoriť editor fotografií, ako napríklad softvér na úpravu Aurora HDR 2017 spoločnosti MacPhun alebo Adobe Photoshop CS.
Ako strieľať HDR fotografie na iPhone s Lightroom Mobile
Najprv nainštalujte aplikáciu a zaregistrujte si účet Adobe, ak ho ešte nemáte. Ak chcete získať čo najviac z aplikácie, budete potrebovať predplatné. Plán Adobe Creative Cloud Photography stojí iba 9,99 dolárov mesačne a zahŕňa prístup k plnej verzii softvéru Photoshop a Lightroom pre stolné počítače a prenosné počítače, ako aj možnosť synchronizácie medzi mobilnými zariadeniami a stolnými počítačmi. Bezplatná verzia umožňuje používateľom fotografovať pomocou nižšie uvedených krokov.
Po inštalácii otvorte aplikáciu Lightroom Mobile a prihláste sa do svojho účtu. K tomu klepnite na ikonu Lr v ľavom hornom rohu a potom sa prihláste pomocou e-mailovej adresy a hesla účtu.

Fotografiu s fotoaparátom aplikácie Lightroom Mobile urobíte klepnutím na tlačidlo fotoaparátu v pravom dolnom rohu. Keď aplikácia prvýkrát požiada o prístup k fotoaparátu. Klepnite na OK a nechať ho použiť fotoaparát iPhone na snímanie fotografií HDR na iPhone.
Nastavenia Lightroom Mobile App Camera
Vedľa veľkého bieleho tlačidla uzávierky sa zobrazí rozbaľovací zoznam so šípkou smerujúcou nadol vedľa neho. Pravdepodobne to povie AUTO, ale môže čítať PRE alebo HDR, vybrať HDR poklepte na šípku nadol.

Aplikácia zobrazuje niekoľko možností. Užívateľ môže začať fotiť HDR na iPhone ako je, alebo upraviť jednu z možností. Možnosti zahŕňajú:
- 1) expozície - zmení nastavenie expozície posunutím kruhu pozdĺž čiary od plus alebo mínus 3. Koniec plus robí veci svetlejšie, zatiaľ čo koniec mínus ich robí tmavšími.
- 2) Vyváženie bielej - zmení nastavenie vyváženia bielej z režimu AWB alebo automatického vyváženia bielej na jednu z nasledujúcich možností zľava doprava v závislosti od druhu svetla na snímanej scéne.
- A) volfrám - použiť pre vnútorné osvetlenie, ktoré sú ako staromódne žiarovky.
- B) fluorescenčné - použitie pre vnútorné osvetlenie so žiarivkami.
- C) denné svetlo - pre vonkajšie zábery v bežnom dennom svetle.
- D) zakalený - na snímanie v oblačných podmienkach.
- E) zvyk - umožňuje nastaviť vlastné vyváženie bielej tak, že nasnímate biely alebo sivý papier alebo špeciálnu fotografickú kartu použitú na vyváženie bielej farby kostýmu.
- 3) ohnisko - použite buď automatické zaostrenie posunutím kruhu smerom doľava pozdĺž čiary alebo zmeňte zaostrenie posúvaním doprava.
- 4) resetovať - obnoví predvolené nastavenia všetkých nastavení. Je dobré začať tu a potom vykonať úpravy.
- 5) Širokouhlý / teleobjektív - iPhone 7 Plus je dodávaný s 2 objektívmi. Prepína medzi nimi.
- 6) Blokovanie expozície - uzamkne expozíciu objektívu aktuálnym nastaveniam, aj keď fotoaparát premiestnite do záberu s iným objektom.
Keď nastavenia nastavíte správne, potom nasnímajte fotografiu pomocou veľkého bieleho kruhu v dolnej časti na výšku alebo na stranu v režime na šírku. Väčšina záberov vyzerá najlepšie v režime na šírku, ale môžete nasnímať scénu pomocou oboch možností a rozhodnúť sa neskôr, čo vyzerá najlepšie.
Organizovanie a úprava fotografií pomocou aplikácie Lightroom Mobile
Po nasnímaní scény fotoaparát zachytí snímku RAW a na krátky čas zobrazí výsledky na obrazovke. Odovzdá fotografiu na servery spoločnosti Adobe na spracovanie. To môže chvíľu trvať, takže trpezlivo čakajte, najmä na LTE alebo cez pomalšiu sieť Wi-Fi.

Ak chcete zobraziť výsledky, klepnite na biely X v pravom hornom rohu (v režime na šírku) obrazovky aplikácie fotoaparátu. Zobrazí sa knižnica fotografií v Lightroom. Poklepaním na mrak zobrazíte priebeh odovzdávania. Klepnite na prvú položku v zozname, ktorá číta Lightroom Photos. Každá fotografia nasnímaná pomocou HDR zobrazí malú ikonu HDR nad fotografiou. Ťuknutím na položku zobrazíte celú obrazovku a upravíte ju pomocou nástrojov na úpravu programu Lightroom. Nižšie uvedené videá vám ukážu, ako aplikáciu používať.
Fotografie medzi telefónom iPhone a počítačom môžete synchronizovať pomocou krokov uvedených nižšie.
Príklad Shots z Shooting HDR na iPhone s Lightroom Mobile
Strelil som ťažkú scénu pomocou môjho iPhone. Toto je jeden príklad druhu nastavenia, v ktorom by niekto mohol chcieť používať HDR. Vypol som svetlá v miestnosti a ukázal na iPhone 7 Plus fotoaparát pri okne a poklepal na okno, aby sa vystavil pre osvetlenie liatie cez okno počas neskorého rána na mierne zamračený deň. Ako vyzerá miestnosť z bežnej fotografie zhotovenej bez HDR na fotoaparáte iPhone 7 Plus.

Shot pomocou iPhone 7 Plus bez zapnutého HDR.
Teraz sa pozrite na rovnaký záber pomocou vstavaného nastavenia HDR na aplikácii iPhone 7 Camera.

Snímka s iPhone 7 Plus pomocou nastavenia HDR vstavanej aplikácie iOS Camera.
Nakoniec, tu je záber, ktorý sme použili s použitím novej funkcie HDR od spoločnosti Lightroom Mobile.

Shot pomocou Adobe Lightroom mobil na iPhone 7 Plus.
Ako vidíte, prvá snímka zobrazuje len to, čo je mimo okna s dobrým osvetlením. Všetko ostatné vyzerá príliš tmavé, aby ste videli, čo je v miestnosti. V tieňoch je malý detail. Nastavenie aplikácie HDR pre iPhone 7 Plus Camera nie je úplne jasné. Dve fotografie, bez HDR a potom s HDR, vyzerajú takmer identicky v expozícii. Tretia fotografia, nasnímaná pomocou aplikácie Adobe Lightroom Mobile a nahraná na servery Adobe, vyzerá lepšie. V miestnosti a mimo okna môžete vidieť viac detailov. Dokonca môžete vidieť aj kúsok lišty okolo dverí do miestnosti, ktorá sa javí ako čierna na prvej fotografii a extrémne tmavá s malými detailmi v snímke iOS Camera HDR.
záver
Aplikácia Adobe Lightroom Mobile robí peknú prácu pri vytváraní fotografií HDR. Trvá chvíľku, kým sa fotografie nahrajú a naberú dáta, ak sa vaša streľba vzdiali od siete Wi-Fi a chcete vidieť výsledky skôr, ako sa môžete vrátiť na miesto s Wi-Fi pripojením. Budem však strieľať všetky moje snímky HDR pomocou programu Adobe Lightroom a odteraz sa ani nebudem obťažovať s vstavaným nastavením aplikácie Fotoaparát v aplikácii iOS.